Useiden kalentereiden tarkasteleminen samanaikaisesti Outlookissa
Voit tarkastella useita kalentereita samanaikaisesti rinnakkain tai yhdistettynä pinottuun kerrostusnäkymään, jotta näet käytettävyyden kalentereissa.
Valitse käyttämäsi Outlook-version välilehtivaihtoehto alta. Käytössä olevan Outlook-version tarkistaminen
Huomautus: Jos tämän Uusi Outlook -välilehden vaiheet eivät toimi, et ehkä vielä käytä uutta Outlook for Windowsia. Valitse Perinteinen Outlook ja noudata sen sijaan näitä ohjeita.
Kalenterin avaaminen rinnakkaisnäkymässä
-
Valitse siirtymispalkissa Kalenteri.
-
Valitse kalenteriluettelosta muut kalenterit, jotka haluat tarkastella oletuskalenterin lisäksi.
-
Jos haluat tarkastella kalenteria rinnakkain, valitse Järjestä-ryhmässä Jaa näkymä.
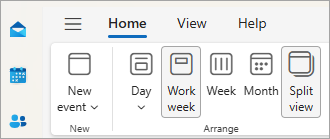
Kalentereiden kerrostaminen
-
Jos haluat tarkastella useita kalentereita yhdessä kalenterinäkymässä, poista Järjestä-ryhmässä Jaa-näkymän valinta.
Kalenteritapahtumat näkyvät oletuskalenterissa määritettynä värinä.
Kalenterin avaaminen uudessa ikkunassa
-
Napsauta hiiren kakkospainikkeella kalenterinsiirtymisruudussa sen kalenterin nimeä, jota haluat tarkastella.
-
Valitse Avaa uudessa ikkunassa.
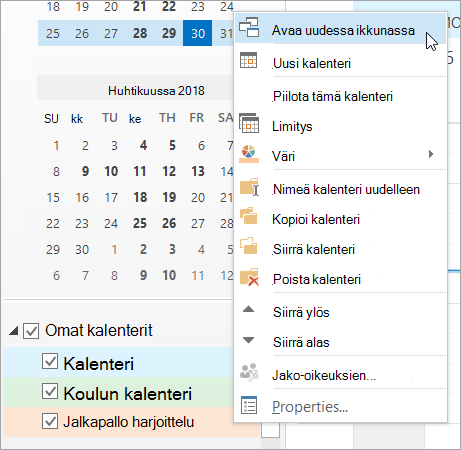
Kalenterin avaaminen rinnakkaisnäkymässä
-
Valitse kalenterinsiirtymisruudussa toisen kalenterin valintaruutu, jota haluat tarkastella.
Valitsemasi kalenteri avautuu näkyviin tulevan kalenterin viereen.
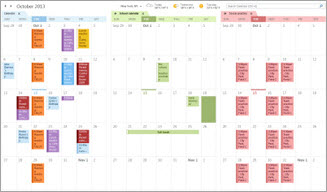
Kalentereiden kerrostaminen
-
Valitse kalenterinsiirtymisruudussa toisen kalenterin valintaruutu, jota haluat tarkastella.
Valitsemasi kalenteri avautuu kalenterin viereen, joka on jo näkyvissä. Jokainen peräkkäinen kalenteri avautuu viimeksi avatun kalenterin viereen.
-
Valitse Kalenteri-välilehdessä Näytä kerrostustilassa.
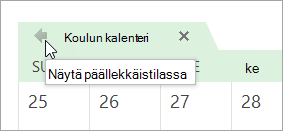
Kalenteri on nyt päällekkäin sen kalenterin kanssa, jonka avasit ensin – yleensä oletuskalenterisi.
-
Jos haluat lisätä toisen kalenterin kerrostykseen, toista vaihe 2.
Kalenterin poistaminen kerrostuspinosta
-
Valitse Kalenteri-kohdassa sen kalenterin välilehdessä, jonka haluat poistaa kerrostuspinosta, Näytä rinnakkaistilassa.
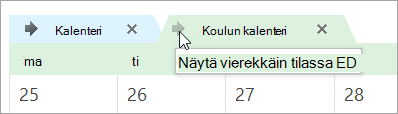
Välilehti siirtyy takaisin oikealle. Valitsemasi kalenteri ei enää näy kerrostustilassa.
-
Voit poistaa kalenterin näkymästä poistamalla sen valintaruudun valinnan siirtymisruudussa tai valitsemalla Kalenteri-välilehdessä Sulje .
Sivun alkuun
Kalenterin avaaminen rinnakkaisnäkymässä
-
Valitse Outlookin verkkoversion siirtymispalkissa Kalenteri.
-
Valitse kalenteriluettelosta muut kalenterit, jotka haluat tarkastella oletuskalenterin lisäksi.
-
Jos haluat tarkastella kalenteria rinnakkain, valitse Järjestä-ryhmässä Jaa näkymä.
Kalentereiden kerrostaminen
-
Jos haluat tarkastella useita kalentereita yhdessä kalenterinäkymässä, poista Järjestä-ryhmässä Jaa-näkymän valinta.
Kalenteritapahtumat näkyvät oletuskalenterissa määritettynä värinä.










