在 Outlook 中同時檢視多個行事曆
您可以同時並排查看多個行事曆,或合併成堆棧式重迭檢視,以協助您查看各個行事曆的可用性。
針對您使用的 Outlook 版本,選取下方的索引標籤選項。 我使用的是哪個版本的 Outlook?
附註: 如果這個 [ 新增 Outlook ] 索引標籤底下的步驟無法運作,表示您可能尚未使用新的 Windows 版 Outlook。 選取 [傳統 Outlook],然後改為遵循這些步驟。
以並排檢視開啟行事曆
-
在導覽列上,選取 [ 行事歷]。
-
從 [行事曆] 列表中,選取您要檢視的其他行事曆 () ,以及預設行事曆。
-
若要並排檢視行事曆,請在 [ 排列] 群組中選取 [分割檢視]。
![已選取 [分割檢視] 選項的 [行事曆] 檢視螢幕快照](https://support.content.office.net/zh-tw/media/a70b49b8-00cd-4b51-94e3-4e64e861cf1c.png)
重疊行事曆
-
若要在單一行事歷檢視中檢視多個行事曆,請在 [ 排列 ] 群組中,取消選取 [分割檢視]。
行事曆事件會以指派的色彩重疊在預設行事曆上。
在新視窗中開啟行事曆
-
在 [ 行事曆] 的 [ 導航窗格] 中,以滑鼠右鍵按下您要檢視的行事曆名稱。
-
按兩下 [在新視窗中開啟]。
![點選右鍵選單上的 [在新視窗中開啟]](https://support.content.office.net/zh-tw/media/185ae168-e91b-4c13-af2c-6c37cd6f2746.png)
以並排檢視開啟行事曆
-
在 [ 行事曆] 的 [ 導航窗格] 中,選取您要檢視之其他行事曆的複選框。
您選取的行事曆會在已出現的行事歷旁開啟。
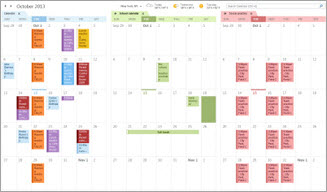
重疊行事曆
-
在 [ 行事曆] 的 [ 導航窗格] 中,選取您要檢視之其他行事曆的複選框。
您選取的行事曆會在已顯示的行事曆旁開啟。 每個後繼行事歷都會在新開啟的行事曆旁邊開啟。
-
在 [行事曆] 索引標籤上,按兩下 [ 以重疊模式檢視]。
![按一下 [以覆疊模式檢視] 箭號](https://support.content.office.net/zh-tw/media/39e5ad41-2d75-4d33-a6b2-b449d406f74a.png)
該行事歷現在處於重疊模式,且您先開啟的行事曆通常是您的預設行事曆。
-
若要將另一個行事曆新增至重疊,請重複步驟 2。
從重疊堆疊移除行事曆
-
在 [ 行事曆] 中,按下您要從重疊堆疊移除的行事曆索引卷標,按兩下 [以 並排模式檢視]。
![按兩下 [以並排模式檢視] 箭號](https://support.content.office.net/zh-tw/media/29d6e834-f565-44cc-ada5-07b12d87b859.png)
索引標籤會向右移動。 您選取的行事曆不會再以重疊模式顯示。
-
若要從檢視中移除行事曆,請在 [導航窗格] 中清除其複選框,或按兩下 [行事曆] 索引卷標上的 [ 關閉 ]。
頁面頂端
以並排檢視開啟行事曆
-
在網頁版 Outlook 的導覽列上,選取 [ 行事歷]。
-
從 [行事曆] 列表中,選取您要檢視的其他行事曆 () ,以及您要檢視的預設行事曆。
-
若要並排檢視行事曆,請在 [ 排列] 群組中選取 [分割檢視]。
重疊行事曆
-
若要在單一行事歷檢視中檢視多個行事曆,請在 [ 排列 ] 群組中,取消選取 [分割檢視]。
行事曆事件會以指派的色彩重疊在預設行事曆上。










