Vise flere kalendere samtidig i Outlook
Du kan se flere kalendere samtidig side ved side eller kombinert i en stablet overleggsvisning for å hjelpe deg med å se tilgjengelighet på tvers av kalendere.
Velg et fanealternativ nedenfor for versjonen av Outlook som du bruker. Hvilken versjon av Outlook har jeg?
Obs!: Hvis trinnene under denne Nye Outlook-fanen ikke fungerer, kan det hende du ikke bruker nye Outlook for Windows ennå. Velg Klassisk Outlook, og følg disse trinnene i stedet.
Åpne en kalender i side-ved-side-visning
-
Velg Kalender i navigasjonsfeltet.
-
Velg de andre kalenderne du vil vise i tillegg til standardkalenderen, fra kalenderlisten.
-
Hvis du vil vise kalenderen side ved side, velger du Del visning i Ordne-gruppen.
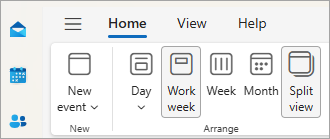
Overlegg kalenderne
-
Hvis du vil vise flere kalendere i én enkelt kalendervisning, fjerner du merkingen for delt visning i Ordne-gruppen.
Kalenderhendelsene vises overlegg på standardkalenderen med den tilordnede fargen.
Åpne en kalender i et nytt vindu
-
Høyreklikk navnet på kalenderen du vil vise, i navigasjonsruten i kalenderen.
-
Klikk Åpne i nytt vindu.
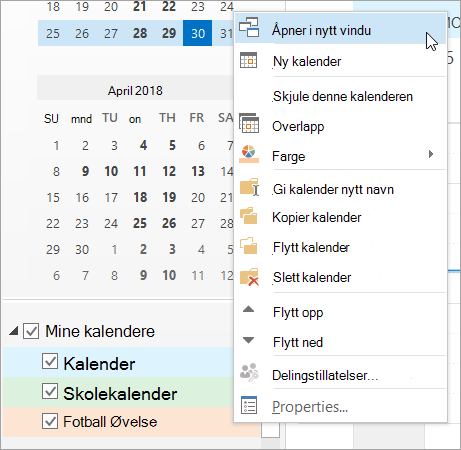
Åpne en kalender i side-ved-side-visning
-
Merk av for en annen kalender du vil vise, i navigasjonsruten i kalenderen.
Kalenderen du valgte, åpnes ved siden av kalenderen som allerede vises.
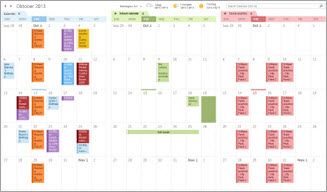
Overlegg kalenderne
-
Merk av for en annen kalender du vil vise, i navigasjonsruten i kalenderen.
Kalenderen du valgte, åpnes ved siden av kalenderen som allerede vises. Hver etterfølgende kalender åpnes ved siden av den som sist ble åpnet.
-
Klikk Vis i overlappingsmodus på kalenderfanen.
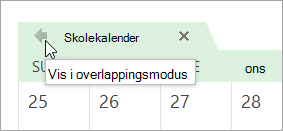
Kalenderen er nå i overleggsmodus med den du åpnet først – vanligvis standardkalenderen.
-
Hvis du vil legge til en annen kalender i overlegget, gjentar du trinn 2.
Fjerne en kalender fra overlappingsstakken
-
Klikk Vis i side ved side-modus i kalenderfanen i kalenderen du vil fjerne fra overlappingsstakken.
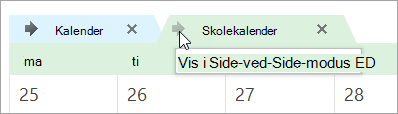
Fanen flyttes tilbake til høyre. Kalenderen du valgte, vises ikke lenger i overleggsmodus.
-
Hvis du vil fjerne en kalender fra visningen, fjerner du merket i avmerkingsboksen i navigasjonsruten eller klikker Lukk på kalenderfanen.
Til toppen av siden
Åpne en kalender i side-ved-side-visning
-
Velg Kalender i navigasjonsfeltet i nettversjonen av Outlook.
-
Velg de andre kalenderne du vil vise i tillegg til standardkalenderen, fra kalenderlisten.
-
Hvis du vil vise kalenderen side ved side, velger du Del visning i Ordne-gruppen.
Overlegg kalenderne
-
Hvis du vil vise flere kalendere i én enkelt kalendervisning, fjerner du merkingen for delt visning i Ordne-gruppen.
Kalenderhendelsene vises overlegg på standardkalenderen med den tilordnede fargen.










