Zobrazení více kalendářů najednou v Outlooku
Několik kalendářů můžete zobrazit současně vedle sebe nebo ve skládaném překryvném režimu a to vám umožní sledovat dostupnost ve všech najednou.
Níže vyberte možnost karty pro verzi aplikace Outlook, kterou používáte. Jakou verzi Outlooku používám?
Poznámka: Pokud kroky na této kartě Nový Outlook nefungují, je možné, že ještě nepoužíváte nový Outlook pro Windows. Vyberte Klasický Outlook a postupujte podle těchto kroků.
Otevření kalendáře v zobrazení vedle sebe
-
Na navigačním panelu vyberte Kalendář.
-
V seznamu Kalendář vyberte kromě výchozího kalendáře i další kalendáře, které chcete zobrazit.
-
Pokud chcete kalendář zobrazit vedle sebe, vyberte ve skupině Uspořádat možnost Rozdělit zobrazení.

Překrytí kalendářů
-
Pokud chcete zobrazit více kalendářů v jednom zobrazení kalendáře, zrušte ve skupině Uspořádat výběr rozděleného zobrazení.
Události kalendáře se zobrazí ve výchozím kalendáři překryvné přiřazenou barvou.
Otevření kalendáře v novém okně
-
V části Kalendář klikněte v navigačním podokně pravým tlačítkem myši na název kalendáře, který chcete zobrazit.
-
Klikněte na Otevřít v novém okně.
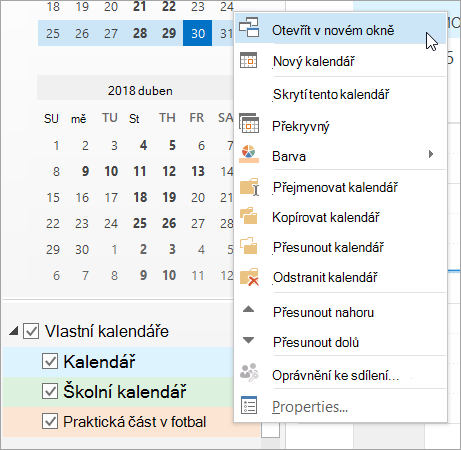
Otevření kalendáře v zobrazení vedle sebe
-
V navigačním podokně v kalendáři zaškrtněte políčko jiného kalendáře, který chcete zobrazit.
Kalendář, který jste vybrali, se otevře vedle kalendáře, který se už zobrazí.
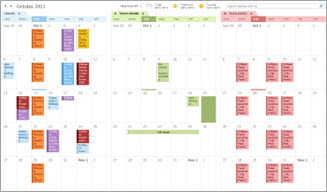
Překrytí kalendářů
-
V navigačním podokně v kalendáři zaškrtněte políčko jiného kalendáře, který chcete zobrazit.
Vybraný kalendář se otevře vedle již zobrazeného kalendáře. Každý následující kalendář se otevře vedle kalendáře, který byl naposledy otevřen.
-
Na kartě kalendáře klikněte na Zobrazit v překryvném režimu.
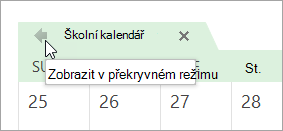
Tento kalendář je teď v překryvovém režimu s tím, který jste otevřeli jako první – obvykle je to váš výchozí kalendář.
-
Pokud chcete do překryvu přidat další kalendář, zopakujte krok 2.
Odebrání kalendáře z překryvného zásobníku
-
V kalendáři klikněte na kartě kalendáře, který chcete odebrat z překryvného zásobníku, na Zobrazit v režimu vedle sebe.
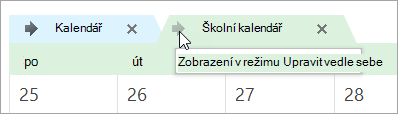
Karta se přesune zpět doprava. Vybraný kalendář se už nezobrazuje v překryvovém režimu.
-
Pokud chcete kalendář odebrat ze zobrazení, zrušte zaškrtnutí jeho políčka v navigačním podokně nebo klikněte na Zavřít na kartě kalendáře.
Začátek stránky
Otevření kalendáře v zobrazení vedle sebe
-
Na navigačním panelu ve webové verzi Outlooku vyberte Kalendář.
-
V seznamu kalendářů vyberte kromě výchozího kalendáře i další kalendáře, které chcete zobrazit.
-
Pokud chcete kalendář zobrazit vedle sebe, vyberte ve skupině Uspořádat možnost Rozdělit zobrazení.
Překrytí kalendářů
-
Pokud chcete zobrazit více kalendářů v jednom zobrazení kalendáře, zrušte ve skupině Uspořádat výběr rozděleného zobrazení.
Události kalendáře se zobrazí ve výchozím kalendáři překryvné přiřazenou barvou.










