Wyświetlanie wielu kalendarzy jednocześnie w programie Outlook
Możesz wyświetlić wiele kalendarzy jednocześnie obok siebie lub połączyć je w widok skumulowanej nakładki, aby ułatwić sprawdzanie dostępności w kalendarzach.
Wybierz poniżej opcję karty dla używanej wersji programu Outlook. Która wersja programu Outlook jest używana?
Uwaga: Jeśli czynności na tej karcie Nowy program Outlook nie działają, być może nie korzystasz jeszcze z nowego programu Outlook dla systemu Windows. Wybierz pozycję Klasyczny program Outlook i zamiast tego wykonaj te czynności.
Otwieranie kalendarza w widoku obok siebie
-
Na pasku nawigacyjnym wybierz pozycję Kalendarz.
-
Z listy Kalendarz wybierz inne kalendarze, które chcesz wyświetlić, oprócz kalendarza domyślnego.
-
Aby wyświetlić kalendarz obok siebie, w grupie Rozmieszczanie wybierz pozycję Widok dzielony.
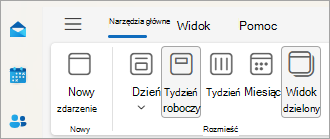
Nakładanie kalendarzy
-
Aby wyświetlić wiele kalendarzy w jednym widoku kalendarza, w grupie Rozmieszczanie usuń zaznaczenie pozycji Widok dzielony.
Zdarzenia kalendarza są wyświetlane jako nałożone w kalendarzu domyślnym z przypisanym kolorem.
Otwieranie kalendarza w nowym oknie
-
W widoku Kalendarz w okienku nawigacji kliknij prawym przyciskiem myszy nazwę kalendarza, który chcesz wyświetlić.
-
Kliknij pozycję Otwórz w nowym oknie.
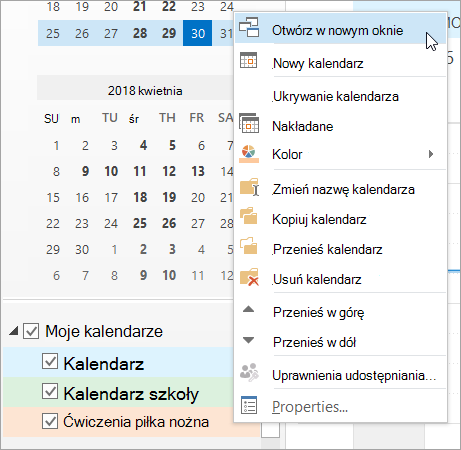
Otwieranie kalendarza w widoku obok siebie
-
W widoku Kalendarz w okienku nawigacji zaznacz pole wyboru obok innego kalendarza, który chcesz wyświetlić.
Wybrany kalendarz zostanie otwarty obok kalendarza, który już się pojawi.
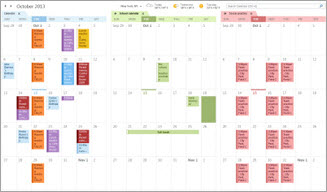
Nakładanie kalendarzy
-
W widoku Kalendarz w okienku nawigacji zaznacz pole wyboru obok innego kalendarza, który chcesz wyświetlić.
Wybrany kalendarz zostanie otwarty obok kalendarza, który jest już wyświetlany. Każdy kolejny kalendarz jest otwierany obok ostatnio otwieranego kalendarza.
-
Na karcie kalendarza kliknij pozycję Widok w trybie nakładki.
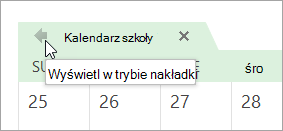
Ten kalendarz jest teraz w trybie nakładki z tym, który został otwarty jako pierwszy — zwykle jest to kalendarz domyślny.
-
Aby dodać kolejny kalendarz do nakładki, powtórz krok 2.
Usuwanie kalendarza ze stosu nakładek
-
W widoku Kalendarz na karcie kalendarza, który chcesz usunąć ze stosu nakładek, kliknij pozycję Wyświetl w trybie obok siebie.
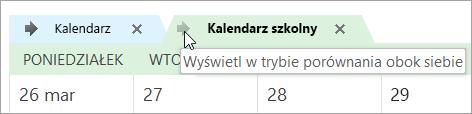
Karta zostanie przesunięta z powrotem w prawo. Wybrany kalendarz nie jest już wyświetlany w trybie nakładki.
-
Aby usunąć kalendarz z widoku, wyczyść jego pole wyboru w okienku nawigacji lub kliknij przycisk Zamknij na karcie kalendarza.
Początek strony
Otwieranie kalendarza w widoku obok siebie
-
Na pasku nawigacyjnym w wersji internetowej programu Outlook wybierz pozycję Kalendarz.
-
Z listy Kalendarz wybierz inne kalendarze, które chcesz wyświetlić oprócz kalendarza domyślnego.
-
Aby wyświetlić kalendarz obok siebie, w grupie Rozmieszczanie wybierz pozycję Widok dzielony.
Nakładanie kalendarzy
-
Aby wyświetlić wiele kalendarzy w jednym widoku kalendarza, w grupie Rozmieszczanie usuń zaznaczenie pozycji Widok dzielony.
Zdarzenia kalendarza są wyświetlane jako nałożone w kalendarzu domyślnym z przypisanym kolorem.










