Upitima možete da upravljate u oknu Upiti na Power Query uređivač ili na kartici Upiti u oknu Upiti & Connections Excel. To je naročito korisno ako imate mnogo upita i želite brzo da pronađete upit. Kada pronađete upit, postoji nekoliko dodatnih radnji koje možete da izvršite, kao što su dupliranje, upućivanje, objedinjavanje, dodavanje, deljenje i brisanje upita.
Kada kreirate upit, informacije o vezi se kreiraju u pozadini. Uloga upita je oblikovanje podataka. Uloga informacija o vezi je održavanje informacija o izvoru podataka i osvežavanje podataka u skladu sa postavkama osvežavanja, kao što je učestalost.
Na radni list možda nisu učitani svi upiti. Do ovoga može doći kada uvezete podatke iz spoljnog izvora podataka, oblikujete podatke u programu Power Query uređivač, izaberete stavku Početak> Učitaj u, a zatim koristite dijalog Uvoz podataka da biste postavili upit u model podataka ili Office datoteku sa podacima za povezivanje (ODC).
Sledi rezime komandi koje možete da koristite navedene redosledom po redosledu po kojem su prikazane u odgovarajućim kontekstualnim menijima kartice Upiti okna Upiti & Veza u programu Excel ili okno Upiti u Power Query uređivač. Neke komande su dostupne samo u jednom oknu. Mnoge od ovih komandi dostupne su i na kontekstualnoj kartici Upit na traci. Svi upiti u radnoj svesci prikazuju se i sortiraju po datumu i vremenu poslednje izmene, počevši od najnovije.
-
Uradite nešto od sledećeg:U
programu Excel izaberite stavku > podaci & Connections > Upiti.
U oknu Power Query uređivač Izaberite podatke > Preuzmi podatke >pokrenete Power Query uređivač i prikažite okno Upiti sa leve strane. -
Izaberite komandu za upravljanje upitima :
Uređivanje uređuje upit u Power Query uređivač. Dostupno samo na kartici Upiti u oknu & Connections Upiti.
Izbrišete Uklanja upit.
Preimenujete Menja ime upita.
Osveži Donosi ažurirane podatke iz spoljnih izvora podataka. Dostupno samo na kartici Upiti u oknu "& Connections". Više informacija potražite u članku Osvežavanje spoljnih podataka za povezivanje u programu Excel.
Učitaj u Prikazuje dijalog Uvoz podataka kako biste mogli da izaberete način na koji želite da prikažete podatke, gde želite da ih stavite i dodate ih u model podataka. Dostupno samo na kartici Upiti u oknu & Connections Upiti.
Duplirane Kreira kopiju izabranog upita sa istim imenom kao originalni upit koji je dodao (2). Možete da preimenujete upit da biste ga lakše identifikovali. Naredne promene originalnog upita neće uticati na novi upit.
Referenca Kreira novi upit koji koristi korake prethodnog upita bez potrebe za dupliranjem upita. Novi upit prati sličnu konvenciju imenovanja kao komanda Dupliraj . Možete da preimenujete novi upit da biste ga lakše identifikovali. Naredne promene originalnog upita uticaće na novi upit ako se promeni rezultat.
Objedinjavanje Objedinite kolone u upitu sa kolonama koje se podudaraju u drugim upitima. Više informacija o objedinjavanju potražite u članku Objedinjavanje upita. Dostupno samo na kartici Upiti u oknu & Connections Upiti.
Dodavanje Dodajte kolone u upit sa kolonama koje se podudaraju u drugim upitima. Dodatne informacije o dodaanju potražite u članku Dodavanje upita. Dostupno samo na kartici Upiti u oknu & Connections Upiti.
Premesti u grupu Premešta upit u grupu na listi ili, ako nema grupa, izaberite stavku Nova grupa da biste je kreirali. Dajte joj smislena imena, kao što je Budžet ili Marketing. Koristite grupe da biste organizovali mnoge upite u kategorije. Možete čak i da kreirate grupe u okviru grupa.
Premesti nagore Premešta upit nagore na listi upita.
Premesti nadole Premešta upit nadole na listi upita.
Dijalog Kreiranje funkcije prikazuje dijalog Kreiranje funkcije. Dostupno samo u oknu "Upiti" Power Query uređivač. Dodatne informacije potražite u članku Power Query referenca M funkcije.
Konvertuj u parametar Konvertuje upit u parametar i prikazuje ga u pregledu podataka. Ako je trenutni prikaz parametar, onda se komanda prebacuje na opciju Konvertuj u upit. Dostupno samo u oknu "Upiti" Power Query uređivač. Dodatne informacije potražite u članku Kreiranje parametarskog upita (Power Query).
Napredni uređivač Otvara prozor Napredni uređivač prozor. Više informacija potražite u članku Kreiranje Power Query u programu Excel. Dostupno samo u oknu "Upiti" Power Query uređivač.
Izvezi datoteku veze Čuva upit kao ODC datoteku veze. ODC datoteka sadrži definiciju upita, informacije o vezi izvora podataka i sve korake transformacije. Ovo je korisno kada želite da delite upite sa drugim korisnicima i radnim svescima. Druga mogućnost je da koristite komandu Svojstva na kartici Kontekst upita na Power Query traci. Dodatne informacije potražite u članku Kreiranje, uređivanje i upravljanje vezama sa spoljnim podacima. Dostupno samo na kartici Upiti u oknu & Connections Upiti.
Prikažite Pogled Prikazuje potpaletu upita sa pregledom podataka i drugim korisnim informacijama. Dostupno samo na kartici Upiti u oknu & Connections Upiti.
Svojstva Koristite ovu komandu da biste upravljali upitom i informacijama o vezi sa izvorom podataka. Na kartici Upiti u oknu Upiti & Connections otvoriće se dijalog Svojstva upita. U oknu Upiti u Power Query uređivač otvorite dijalog Postavke upita.
Možete da omogućite ili onemogućite prikaz potpalete upita kada zadržite pokazivač miša iznad imena upita na kartici Upit u & Connections Upiti. Ova opcija kontroliše samo prikaz potpalete tako što zadržava pokazivač miša. I dalje možete da prikažete potpaletu upita tako što ćete kliknuti desnim tasterom miša na ime upita, a zatim izabrati stavku Prikaži Pogled.
-
Izaberite stavku Podaci> Preuzmi podatke > upita.
-
Sa leve strane u okviru GLOBAL izaberite stavku Opšte.
-
Sa desne strane, u okviru Pregled upita opozovite izbor u polju za potvrdu pored stavke Prikaži pogled pri zadržavanju pokazivača. Podrazumevana radnja je prikazivanje potpalete kada zadržite pokazivač.
Excel za veb obuhvata Power Query (zove se i Preuzimanje & transformacije) da bi pružio veću mogućnost prilikom rada sa uvezenim izvorima podataka. Upite i srodne detalje možete da prikažete u oknu zadataka Upiti.
Napomene:
-
Pogledajte dalja obaveštenja o poboljšanjima programa Excel za veb i Power Query integraciji.
-
Prikazivanje upita je dostupno svim Office 365 pretplatnicima. Upravljanje upitima i grupama dostupno je svim Office 365 sa poslovnim ili Enterprise planovima.
Upite i srodne detalje možete da prikažete u oknu Upiti.
-
Uverite se da ste u prikazu za uređivanje ( izaberite stavku Prikazivanje> uređivanje).
-
Izaberite stavku > upitima.
Rezultat
Excel prikazuje okno zadatka Upiti i sve upite u trenutnoj radnoj svesci zajedno sa detaljima upita, kao što su broj redova, datum poslednjeg osvežavanja, lokacija i status učitavanja. Ako se upit učita u model podataka, a ne u koordinatnu mrežu, Excel prikazuje "Samo veza".
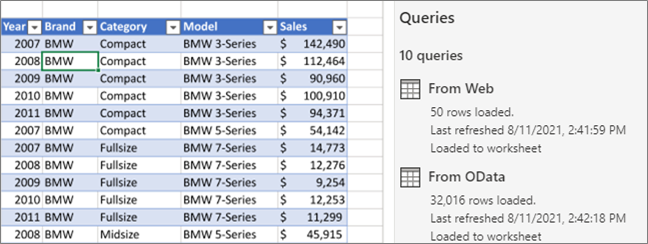
Možete da izvršite različite zadatke grupisanje da biste bolje organizovali upite.
-
Uverite se da ste u prikazu za uređivanje ( izaberite stavku Prikazivanje> uređivanje).
-
Izaberite stavku > upitima.
-
Uradite nešto od sledećeg:
Pravljenje grupe
-
U gornjem desnom uglu okna Upiti izaberite stavku Još opcija ... >Nova grupa.
-
Unesite ime, opcionalno opis, a zatim izaberite stavku Sačuvaj.
Premeštanje upita ili grupe u drugu grupu
-
Pored imena upita ili grupe izaberite stavku Još opcija ... >Premesti u grupu.
-
Izaberite grupu u koju želite da premestite, a zatim kliknite na dugme Sačuvaj.
Premeštanje grupe na najviši nivo
-
Pored imena grupe izaberite stavku Još opcija ... >premesti na najviši nivo.
Razvijanje ili skupljanje grupa
-
Da biste razvili ili skupili sve grupe, u gornjem desnom uglu okna Upiti izaberite stavku Još opcija... > Razvij sve ili Skupi sve.
-
Da biste razvili ili skupili određenu grupu, kliknite na strelicu pored imena grupe.
Osvežavanje svih upita u grupi
-
Pored imena grupe izaberite stavku Još opcija ... izaberite >osveži.
Napomena Osvežavanje funkcioniše samo za podržane izvore podataka. Dodatne informacije potražite u Power Query izvora podataka u verzijama programa Excel.
Razgrupisavanje upita u okviru grupe
-
Pored imena grupe izaberite stavku Još opcija ... >razgrupiši.
Napomena Ova radnja briše grupu, ali ne i upite u ovoj grupi.
Preimenovanje grupe
-
Pored imena grupe izaberite stavku Još opcija... > Preimenuj.
-
Unesite novo ime, a zatim pritisnite taster RETURN.
Brisanje grupe
-
Pored imena grupe izaberite stavku Još opcija ... >Izbriši grupu.
Uređivanje svojstava grupe
-
Pored imena grupe izaberite stavku Još opcija ... >svojstva.
-
Preimenujte grupu ili promenite njen opis, a zatim izaberite stavku Sačuvaj.
Savet Opis grupe možete da vidite tako što ćete zabiti pokazivač iznad njega.
-










