Nota: Queremos fornecer-lhe os conteúdos de ajuda mais recentes o mais rapidamente possível e no seu idioma. Esta página foi traduzida automaticamente e pode conter erros gramaticais ou imprecisões. O nosso objetivo é que estes conteúdos lhe sejam úteis. Pode informar-nos se as informações foram úteis no final desta página? Eis o artigo em inglês para referência.
No separador Ver permite-lhe alternar entre as vistas de Única página ou Duas páginas ou Página mestrae Normal . Este separador permite-lhe controlar a mostrar limites, guias, réguas e outras ferramentas de esquema, ampliar o tamanho da sua vista da publicação e gerir as janelas do Publisher tiver aberto.

Vistas
Grupo vistas de dá-lhe a capacidade para alternar rapidamente entre vistas de Página mestra da sua publicação ou Normal .

Por predefinição a Normal vista está selecionada. Esta é a vista das suas páginas de publicação e onde o que fazer a maior parte do trabalho de criação da sua publicação. Vista de Página mestra mostra-lhe a página ou páginas que contêm os elementos que pretende repetir em várias páginas numa publicação. Ao utilizar as páginas mestras para estes elementos comuns, pode dar a sua publicação uma aparência mais consistente. Em publicações que tenham mais de uma página, pode criar várias páginas principais para uma estrutura mais versátil de publicação. Várias páginas principais fornecem uma variedade de esquemas que pode aplicar a qualquer uma das páginas na sua publicação.
Sugestão: Também pode mover e terminar a vista de página mestra ao premir CTRL + M.
Esquema
O grupo de esquema é onde pode alterna entre uma vista Única página ou Duas páginas da sua publicação.

Única página é a vista predefinida e mostra a cada página individualmente na área de trabalho e o painel de Navegação entre páginas . Um conjunto de duas páginas é uma convenção de impressão que representa espaços extra páginas num projeto vinculado ou dobrado como um livro de endereços, folheto, newsletter ou cartão de saudação e. Muitas vezes, o esquema páginas de um conjunto de duas páginas simétricas entre si. Em duas páginas irá apresentar duas páginas lado a lado na área de trabalho e no painel Navegação entre páginas se a sua publicação tem três ou mais páginas.
Exibição
Grupo Mostrar dá-lhe a capacidade para selecionar que mostram os controlos de assistência de esquema na sua publicação da área de trabalho, como a régua, guias de esquema e navegação entre páginas. Cada um dos controlos de assistência de esquema é revelada ou ocultada ao selecionar e desseleccionar respectiva caixa de verificação.
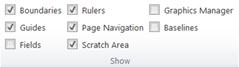
Limites
Esta seleção revela ou oculta os limites para objetos como formas, imagens e caixas de texto. Estes limites não aparecem quando imprimir a sua publicação, mas ajudá-lo esquema da página, mostrando-lhe o espaço que retira o objeto na página.
Guias
Esta caixa de verificação mostra ou oculta as guias de esquema na sua publicação. Guias ajudá-lo a alinhar objetos na página. Para mais informações, consulte o artigo estrutura de página com guias de esquema.
Campos
Esta opção, irá mostrar que são objetos na página inseriu campos, como os campos de impressão em série de informações comerciais ou um catálogo. Quando esta caixa de verificação está selecionada objetos de campo vai sublinhados com uma linha tracejada cinzenta ténue:
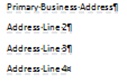
Réguas
Este procedimento controla se pretende ou não mostrar as réguas horizontais e verticais nas margens esquerdas e superiores da área de trabalho.
Nota: Se estiver a utilizar um idioma da direita para a esquerda na régua horizontal estarão no limite direito da área de trabalho.
Navegação entre páginas
Esta seleção oculta ou apresenta o painel de navegação entre páginas à esquerda da área de trabalho.
Nota: Se estiver a utilizar um idioma da direita para a esquerda painel Navegação entre páginas será à direita da área de trabalho.
Área de rascunho
Se mover objetos fora da página estiverem na área de rascunho. A área de rascunho permite-lhe ter vários objetos facilmente disponíveis para si como o esquema de página. Para ver todos os objetos existentes na área de rascunho, selecione a opção de Área de raiz . Para ocultar os objectos da área de rascunho e ver uma vista simples da sua página, desmarque a opção de Área de raiz . Objetos que se encontrem parcialmente na página aparecerão cortados para que não seja apresentada na parte na Área de rascunho .
Gestor de gráficos
O painel de tarefas Gestor de gráficos ajuda-o para gerir eficientemente todas as imagens que inseriu num publicação, tais como imagens incorporadas ou imagens ligadas. Para mais informações, consulte o artigo Gerir imagens com o painel de tarefas Gestor de gráficos.
Linhas de base
Pode utilizar guias da linha base para alinhar com precisão linhas de texto em várias colunas. Esta seleção irá mostrar ou ocultar guias da linha base na sua publicação. Para mais informações, consulte o artigo estrutura de página com guias de esquema.
Zoom
O grupo Zoom contém várias ferramentas para controlar como grandes a página for apresentada na sua apresentação para que possa ver melhor e trabalhar com detalhes ao aumentar o zoom ou ver melhor a página como um todo pelo menos zoom.
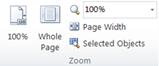
100%
Se clicar neste botão irá devolver a apresentação da página selecionado ou duas páginas para o tamanho real de 100%.
Página inteira
Este botão irá ampliar a página para que a página inteira ou duas páginas cabem na janela de apresentação.
Zoom
Esta caixa de seleção permite-lhe selecionar com precisão o nível de zoom. Pode selecionar a partir das opções no menu de lista pendente, ou introduza qualquer percentagem e prima ENTER.
Largura da página
Este botão irá ampliar a página para que a largura da ajuste na janela de apresentação. Isto pode significa que a altura da página expande acima e abaixo a janela de apresentação.
Objetos selecionados
Esta opção fica disponível quando seleciona uma ou mais objetos, como caixas de texto ou imagens. Se clicar neste botão ampliar a página, para que os objetos selecionados preencher a janela de apresentação. Para regressar a um zoom diferentes simplesmente Selecione uma das outras opções no grupo Zoom .
Janela
Este grupo ajuda-na gerir várias janelas do Publisher em simultâneo.
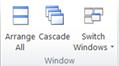
Dispor todas
Se clicar neste botão redimensione e mova as janelas do Publisher atualmente abertas para que fiquem lado a lado.
Eliminação em cascata
Esta opção causará todos que abrir janelas do Publisher para redimensionar e mover para que as janelas em cascata a partir do canto superior esquerdo para o canto inferior direito.
Mudar de janela
Esta pendente irá apresentar todas as janelas do Publisher abertas e permitem-lhe selecionar e ir para qualquer uma dessas janelas.










