注: この記事は既に役割を終えており、間もなく提供終了となります。 Microsoft では、「ページが見つかりません」の問題を避けるために既知のリンクを削除しています。 このページへのリンクを作成された場合は、同様に、この問題を避けるためにリンクを削除してください。
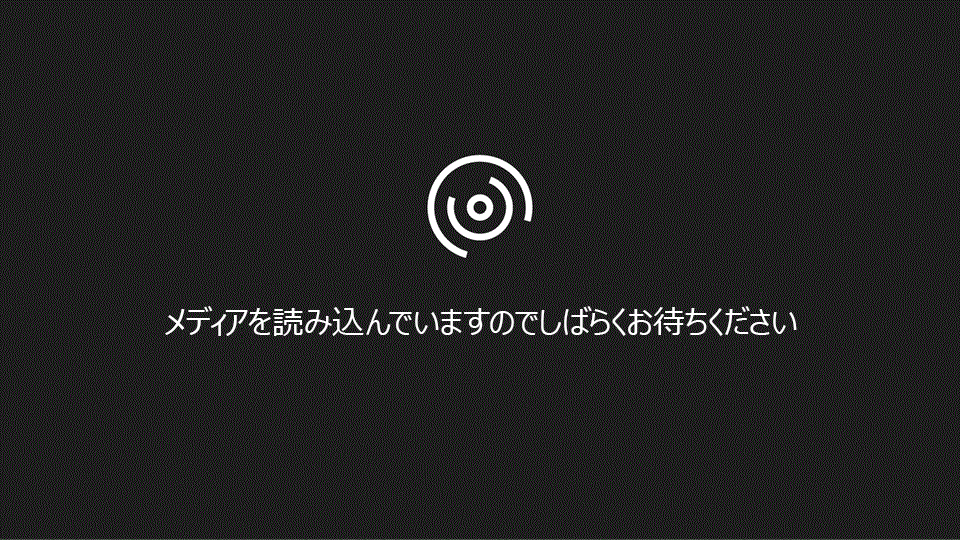
Access 2010 Projects Web データベーステンプレートを使用すると、プロジェクトを簡単に管理し、そのプロジェクトに関連付けられているユーザーとタスクをすばやく開始できます。 このビデオでは、Project Web データベースの使用を開始する方法について説明します。
ビデオの内容
新しいプロジェクトを追加する
-
[プロジェクトを開く] タブをクリックします。
-
[新しいプロジェクト] をクリックします。
-
[プロジェクトの詳細] フォームで、必要な情報を入力します。
-
別の連絡先を追加する場合は、[ & の新規保存] をクリックし、手順3を繰り返します。 それ以外の場合は、[保存] & 閉じる] をクリックします。
プロジェクトの表示と編集
-
[プロジェクトを開く] タブをクリックします。
-
データシートで、表示または編集するプロジェクトの名前をダブルクリックします。
-
必要に応じて情報を編集し、[保存] をクリックして閉じる &ます。
ドロップダウンリストの項目を編集する
プロジェクト Web データベースのドロップダウンリストのほとんどは、ニーズに合わせて編集できます。 次の手順で行います。
-
下向き矢印をクリックしてリストを表示します。
リストが編集可能な場合、[リスト項目の編集] ボタンは一覧のすぐ下に表示されます。 -
[リスト項目の編集] をクリックします。
-
[リスト項目の編集] ダイアログボックスで、必要なリスト項目を各行に1つ入力します。
-
必要に応じて、[既定値] の一覧から既定値を選択します。
-
[OK] をクリックします。
新しいタスクの追加
各プロジェクトには、関連付けられた複数のタスクを含めることができます。 新しいタスクを作成するには、次の手順を実行します。
-
[プロジェクトを開く] をクリックし、[タスク] をクリックします。
-
[新しいタスク] をクリックします。
-
[タスクの詳細 ] フォームに、タスク情報を入力します。
-
[保存] & 閉じる] をクリックします。
レコードにファイルを添付する
フォームまたはデータシートに [添付ファイル] フィールドが含まれている場合は、そのフィールドを使用して、画像、ドキュメント、またはその他のファイルをレコードに添付することができます。 次の手順で行います。
-
[添付ファイル] フィールドをダブルクリックします。
-
[添付ファイル] ダイアログボックスの [追加] をクリックします。
-
添付するファイルを参照し、[開く] をクリックします。
-
[添付ファイル] ダイアログボックスで、[ OK]をクリックします。
レポートをプレビューまたは印刷する
Projects Web データベーステンプレートには、8個のレポートが含まれています。 レポートをプレビューするには、次の操作を行います。
-
[レポートセンター ] タブをクリックし、[レポートの選択] で、表示するレポートをクリックします。
Access では、プレビューウィンドウにレポートが表示されます。 レポートを印刷するには、次の操作を行います。 -
[新しいタブで開く] をクリックし、[ファイル] タブで [印刷] をクリックし、必要な印刷オプションを選択します。
Access Services にデータベースを発行する
Access Services を実行している SharePoint サーバーにアクセスできる場合は、Project Web データベースをサーバーに発行し、チームと共有することができます。 次の手順で行います。
-
[ファイル] タブをクリックし、[ Access Services に発行] をクリックします。
-
[サーバー url ] ボックスに、使用する SharePoint SERVER の url を入力します。
-
[サイト名] ボックスに、データベースに付ける名前を入力します。 これは URL の一部になります。
[Access Services に発行] をクリックします。
Access では、データベースがサーバーに発行されます。 すべて正常に動作する場合は、新しい Web データベースへのリンクを含む成功メッセージが表示されます。










