注意: 本文已完成其工作,随后将不再使用。 为防止出现“找不到页面”问题,我们将删除已知无效的链接。 如果创建了指向此页面的链接,请删除这些链接,以便与我们一起为用户提供通畅的 Web 连接。
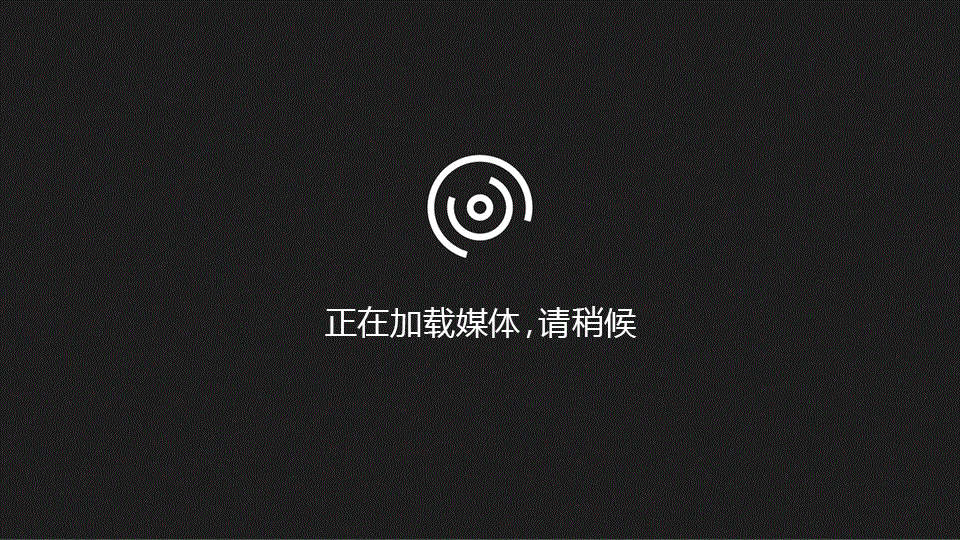
此视频介绍如何使用问题 Web 数据库跟踪您的家庭或工作区中的维护或其他问题。 了解如何跟踪打开和关闭的问题、自定义下拉列表、打印报表,以及将数据库发布到 Access Services SharePoint 网站。
在视频中
将问题 Web 数据库发布到 Access Services
添加新问题
-
单击 "打开问题" 选项卡。
-
单击 "新建问题"。
-
在 "问题详细信息" 窗体中,填写您所拥有的信息。
-
如果要添加其他联系人,请单击 "保存 & 新建",然后重复步骤3。 否则,单击 "保存" & "关闭"。
查看和编辑问题
-
单击 "打开问题" 选项卡。
-
在数据表的 "摘要" 列中,双击要查看或编辑的问题。
-
根据需要编辑信息,然后单击 "保存" 或 "保存" & "关闭"。
编辑下拉列表中的项目
可以编辑问题 Web 数据库中的许多下拉列表,以满足您的需要。 使用以下过程:
-
单击向下箭头以显示列表。
如果列表可编辑,"编辑列表项目" 按钮将显示在列表的正下方。 -
单击 "编辑列表项目" 按钮。
-
如果出现 "编辑列表项目" 对话框,请执行以下操作:
-
键入所需的列表项,每行一个。
-
(可选)从 "默认值" 列表中选择一个默认值。
-
单击“确定”。
-
-
如果出现 "详细信息" 窗体:
-
单击窗体底部的 "新建(空白)记录" 按钮。
-
在表单中键入信息,然后单击 "保存并关闭"。
-
将文件附加到记录
如果窗体或数据表包含 "附件" 字段,则可以使用该字段将图片、文档或其他文件附加到记录。 使用以下过程:
-
双击 "附件" 字段。
-
在 "附件" 对话框中,单击 "添加"。
-
通过浏览找到要附加的文件,然后单击 "打开"。
-
在 "附件" 对话框中,单击"确定"。
预览和打印报表
问题 Web 数据库模板包含四个报表。 若要预览报表,请执行以下操作:
-
单击 "报表中心" 选项卡,然后在 "选择报表" 下,单击要查看的报表。
Access 将在 "预览" 窗格中显示报表。 要打印报表,请执行以下操作: -
单击 "在新选项卡中打开",然后在 "文件" 选项卡上,单击 "打印",然后选择所需的打印选项。
将问题 Web 数据库发布到 Access Services
如果您有权访问运行 Access Services 的 SharePoint 服务器,则可以将问题 Web 数据库发布到服务器并与团队共享。 使用以下过程:
-
单击 "文件" 选项卡,然后单击 "发布到 Access Services"。
-
在 "服务器 URL " 框中,键入要使用的 SharePoint 服务器的 URL。
-
在 "网站名称" 框中,键入要用于数据库的名称。 这将成为 URL 的一部分。
单击“发布到 Access Services”。
Access 将数据库发布到服务器。 如果一切顺利,Access 将显示一条成功消息,其中包含指向新 Web 数据库的链接。







