Bemærk!: Denne artikel er tjent sit formål, og fjernes snart. For at forhindre meddelelser om "Siden blev ikke fundet", fjerner vi de links, som vi kender til. Hvis du har oprettet links til denne side, skal du fjerne dem og sammen vi internettet tilsluttet.
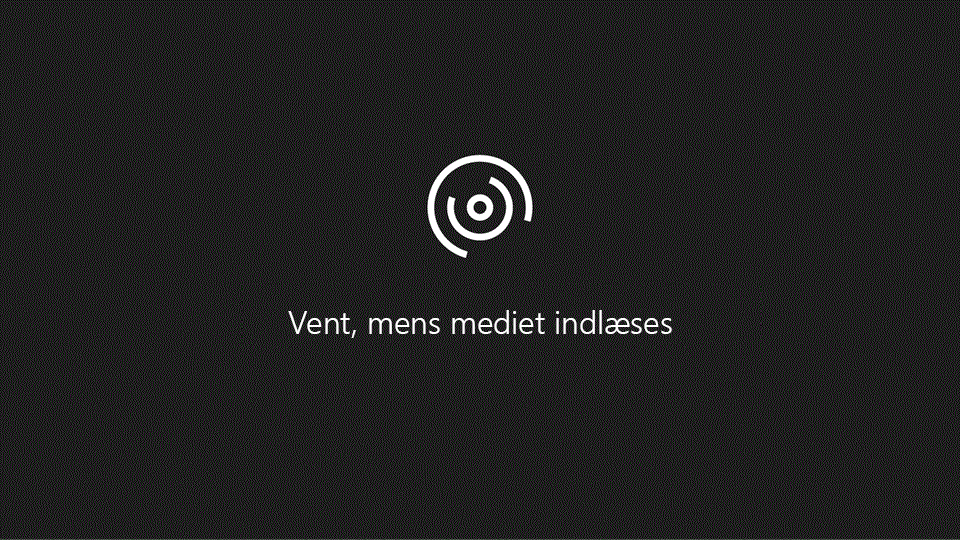
Denne video viser, hvordan du kan bruge webdatabasen problemer med at holde styr på vedligeholdelse eller andre problemer i hjemmet eller på arbejdspladsen. Få mere at vide om, hvordan du kan holde styr på åbne og lukkede problemer, tilpasse rullelister, udskrive rapporter og publicere databasen på et Access Services SharePoint-websted.
I videoen
Redigere elementerne på en rulleliste
Publicere webdatabasen problemer med Access-tjenester
Tilføje et nyt problem
-
Klik på fanen Åbn problemer .
-
Klik på nyt problem.
-
Udfyld de oplysninger, du har, i formularen med oplysninger om problemet .
-
Hvis du vil tilføje endnu en kontakt, skal du klikke på gem & nyog gentage trin 3. Ellers skal du klikke på gem & Luk.
Få vist og redigere problemer
-
Klik på fanen Åbn problemer .
-
Dobbeltklik på det problem, du vil have vist eller redigere, i kolonnen Oversigt i dataarket.
-
Rediger oplysningerne efter behov, og klik derefter på Gem eller Gem & Luk.
Redigere elementerne på en rulleliste
Mange af rullelisterne i webdatabasen problemer kan redigeres, så de passer til dine behov. Brug følgende fremgangsmåde:
-
Klik på pil ned for at få vist listen.
Hvis listen kan redigeres, vises knappen Rediger listeelementer lige under listen. -
Klik på knappen Rediger listeelementer .
-
Hvis dialogboksen Rediger listeelementer vises:
-
Skriv de ønskede listeelementer, ét på hver linje.
-
Du kan også vælge en standardværdi på listen Standardværdi .
-
Klik på OK.
-
-
Hvis der vises en detaljeformular:
-
Klik på knappen ny (tom) post nederst i formularen.
-
Skriv oplysningerne i formularen, og klik derefter på Gem og luk.
-
Vedhæfte filer til en post
Hvis en formular eller et dataark indeholder et felt med vedhæftede filer , kan du bruge dette felt til at vedhæfte billeder, dokumenter eller andre filer til posten. Brug følgende fremgangsmåde:
-
Dobbeltklik på feltet vedhæftede filer .
-
I dialogboksen vedhæftede filer skal du klikke på Tilføj.
-
Gå til den fil, du vil vedhæfte, og klik derefter på Åbn.
-
Klik på OKi dialogboksen vedhæftede filer .
Få vist og udskrive en rapport
Webdatabase skabelonen problemer indeholder fire rapporter. Sådan får du vist en rapport:
-
Klik på fanen rapport Center , og klik derefter på den rapport, du vil have vist, under Vælg en rapport.
Access viser rapporten i indholdsruden. Sådan udskrives rapporten: -
Klik på Åbn på en ny fane, og klik derefter på Udskrivpå fanen filer , og vælg den ønskede udskriftsindstilling.
Publicere webdatabasen problemer med Access-tjenester
Hvis du har adgang til en SharePoint-Server, der kører Access-tjenester, kan du publicere webdatabasen problemer med serveren og dele den med dit team. Brug følgende fremgangsmåde:
-
Klik på fanen filer , og klik derefter på Publicer på Access Services.
-
Skriv URL-adressen på den SharePoint-Server, du vil bruge, i feltet Server-URL-adresse .
-
Skriv det navn, du vil bruge til databasen, i feltet navn på websted . Dette bliver en del af URL-adressen.
Klik på Udgiv til Access Services.
Access publicerer databasen til serveren. Hvis det er tilfældet, viser Access en meddelelse om succes, der indeholder et link til den nye webdatabase.










