Примітка.: Ця стаття зробила свою роботу та скоро буде видалена. Щоб не з’являлися повідомлення "Сторінку не знайдено", ми видаляємо посилання, про які знаємо. Якщо ви створили посилання на цю сторінку, видаліть їх. Так ми разом зробимо Інтернет кращим.
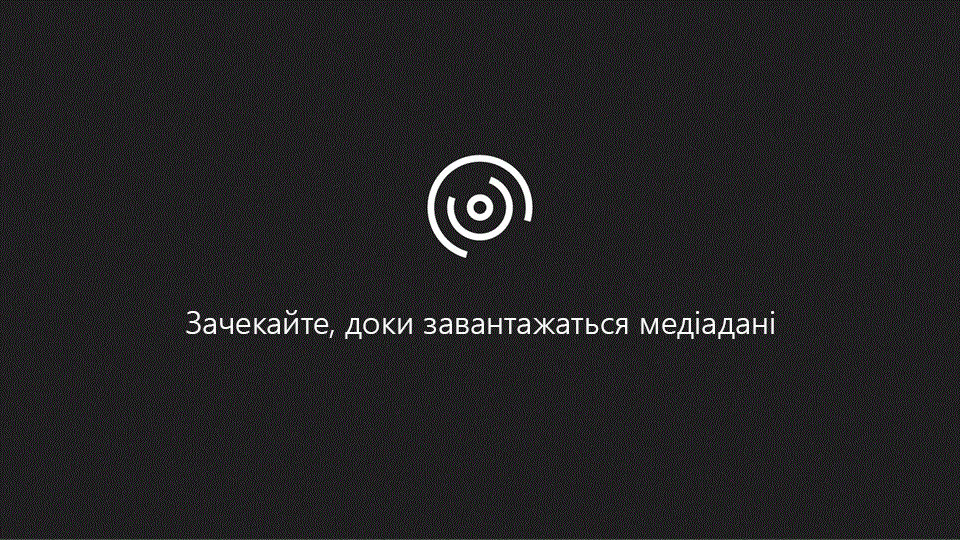
У цьому відео показано, як використовувати веб-базу даних "проблеми", щоб відстежувати обслуговування та інші проблеми вдома або на робочому місці. Дізнайтеся, як відстежувати відкриті та закриті проблеми, настроювати розкривні списки, друкувати звіти та публікувати базу даних на сайті SharePoint Services Access.
У цьому відео
Перегляд і редагування проблем
Редагування елемента в розкривному списку
Попередній перегляд і друк звіту
Публікування веб-бази даних "проблеми" для отримання доступу до служб
Додавання нової проблеми
-
Перейдіть на вкладку відкриття проблем .
-
Натисніть кнопку створити проблему.
-
У формі відомості про проблему заповніть інформацію, яку ви маєте.
-
Якщо потрібно додати ще один контакт, натисніть кнопку зберегти & створити, а потім повторіть крок 3. В іншому разі натисніть кнопку зберегти & закрити.
Перегляд і редагування проблем
-
Перейдіть на вкладку відкриття проблем .
-
У зведеному стовпці таблиці двічі клацніть проблему, яку потрібно переглянути або відредагувати.
-
Відредагуйте необхідну інформацію, а потім натисніть кнопку зберегти або зберегти & закрити.
Редагування елемента в розкривному списку
Багато розкривних списків у веб-базі даних проблем можна редагувати відповідно до ваших потреб. Для цього виконайте такі дії:
-
Клацніть стрілку вниз, щоб відобразити список.
Якщо список можна редагувати, кнопка змінити елемент списку з'явиться під списком. -
Натисніть кнопку змінити елементи списку .
-
Якщо з'явиться діалогове вікно редагування елемента списку , виконайте наведені нижче дії.
-
Введіть потрібні пункти списку на один рядок.
-
За потреби виберіть стандартне значення зі списку значень за замовчуванням .
-
Натисніть кнопку OK.
-
-
Якщо відображається форма відомостей, виконайте наведені нижче дії.
-
У нижній частині форми натисніть кнопку новий (пустий) запис .
-
Введіть відомості у формі, а потім натисніть кнопку Зберегти й закрити.
-
Вкладення файлів до запису
Якщо форма або таблиця містить поле вкладення , ви можете використовувати це поле для вкладення зображень, документів або інших файлів до запису. Для цього виконайте такі дії:
-
Двічі клацніть поле вкладення .
-
У діалоговому вікні вкладення натисніть кнопку Додати.
-
Перейдіть до файлу, який потрібно вкласти, і натисніть кнопку Відкрити.
-
У діалоговому вікні вкладення натисніть кнопку OK.
Попередній перегляд і друк звіту
Шаблон веб-бази даних "проблеми" включає чотири звіти. Щоб прослухати звіт, виконайте наведені нижче дії.
-
Перейдіть на вкладку Центр звітів , а потім у розділі Виберіть звітвиберіть звіт, який потрібно переглянути.
У програмі Access відобразиться звіт в області "зразок". Щоб надрукувати звіт, виконайте наведені нижче дії. -
Натисніть кнопку відкрити на вкладці "створити", а потім на вкладці " файл " натисніть кнопку " Друк", а потім виберіть потрібний параметр друку.
Публікування веб-бази даних "проблеми" для отримання доступу до служб
Якщо у вас є доступ до сервера SharePoint, на якому запущено служби Access Services, можна опублікувати веб-базу даних "проблеми" на сервері, а також надати спільний доступ до неї своїй команді. Для цього виконайте такі дії:
-
Перейдіть на вкладку файл і виберіть пункт опублікувати в Access Services.
-
У полі URL-адреса сервера Введіть URL-адресу сервера SharePoint, який потрібно використовувати.
-
У полі ім'я сайту введіть потрібне ім'я для бази даних. Це стане частиною URL-адреси.
Натисніть кнопку Публікувати в Access Services.
Програма Access публікує базу даних на сервері. Якщо все буде добре, у програмі Access відобразиться повідомлення про успішне, яке містить посилання на нову веб-базу даних.










