Lưu ý: Bài viết này đã hoàn thành nhiệm vụ của mình và sẽ sớm không còn được sử dụng nữa. Để tránh các lỗi "Không tìm thấy trang", chúng tôi đang tiến hành loại bỏ những liên kết mà chúng tôi biết. Nếu bạn đã tạo các liên kết cho trang này, vui lòng loại bỏ chúng và chúng ta sẽ cùng nhau duy trì kết nối cho web.
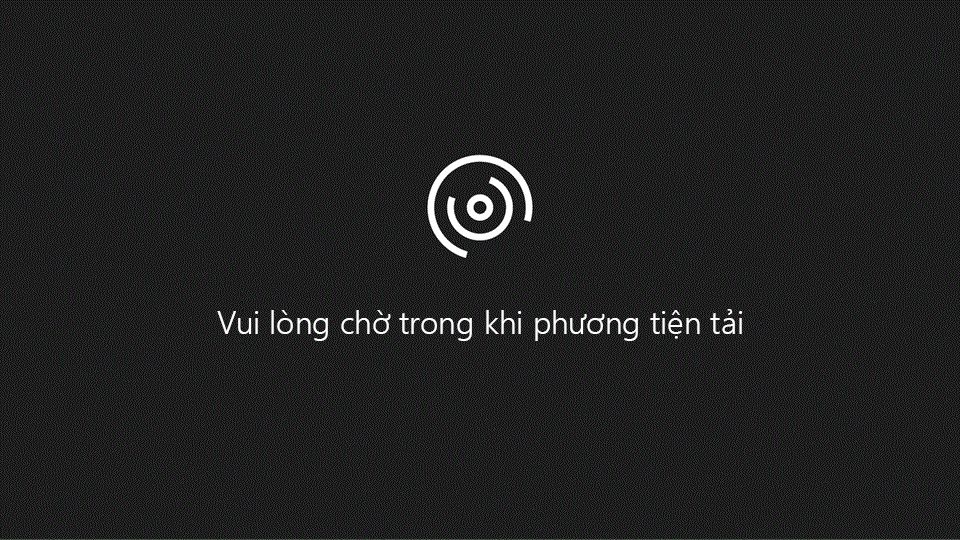
Cơ sở dữ liệu web từ thiện truy nhập 2010 cung cấp một cách nhanh chóng để các tổ chức theo dõi các đóng góp đến. Video này hướng dẫn bạn cách bắt đầu sử dụng cơ sở dữ liệu.
Trong video
Nhập chiến dịch mới
-
Bấm tab chiến dịch .
-
Bấm vào chiến dịch mới và nhập thông tin vào biểu mẫu chi tiết chiến dịch .
-
Khi bạn đã hoàn tất, hãy bấm lưu & đóng.
Ngoài ra, bạn có thể nhập thông tin chiến dịch trực tiếp vào biểu dữ liệu, sử dụng phím TAB và các phím mũi tên để di chuyển xung quanh biểu dữ liệu.
Xem và chỉnh sửa các chiến dịch
-
Bấm tab chiến dịch .
-
Trong biểu dữ liệu, hãy bấm đúp vào tên của chiến dịch mà bạn muốn xem hoặc chỉnh sửa.
-
Chỉnh sửa thông tin khi cần thiết, rồi bấm lưu & đóng.
Sửa các mục trong danh sách thả xuống
Nhiều danh sách thả xuống trong cơ sở dữ liệu web có đóng góp từ thiện có thể được chỉnh sửa để phù hợp với nhu cầu của bạn. Sử dụng quy trình sau:
-
Bấm vào mũi tên xuống để hiển thị danh sách.
Nếu danh sách được chỉnh sửa, nút sửa mục danh sách sẽ xuất hiện ngay bên dưới danh sách. -
Bấm vào nút sửa mục danh sách .
-
Nếu hộp thoại sửa mục danh sách xuất hiện:
-
Nhập các mục danh sách bạn muốn, một trên mỗi dòng.
-
Tùy ý, chọn một giá trị mặc định từ danh sách giá trị mặc định .
-
Bấm vào OK.
-
-
Nếu một biểu mẫu chi tiết xuất hiện:
-
Sử dụng các nút dẫn hướng ở phía dưới cùng của biểu mẫu để chuyển qua các bản ghi và thực hiện các thay đổi mà bạn muốn.
-
Khi bạn đã hoàn tất, hãy bấm lưu và đóng.
-
Thêm sự kiện
Mỗi chiến dịch đều có thể có nhiều sự kiện liên kết với nó. Sử dụng quy trình sau đây để tạo sự kiện mới:
-
Trên tab chiến dịch , hãy bấm vào sự kiện.
-
Bấm vào sự kiện mới và nhập thông tin vào biểu mẫu chi tiết sự kiện .
-
Khi bạn đã hoàn tất, hãy bấm lưu & đóng.
Ngoài ra, bạn có thể nhập thông tin sự kiện trực tiếp vào biểu dữ liệu, sử dụng phím TAB và các phím mũi tên để di chuyển xung quanh biểu dữ liệu.
Xem và chỉnh sửa sự kiện
-
Trên tab chiến dịch , hãy bấm vào sự kiện.
-
Trong biểu dữ liệu, hãy bấm đúp vào tên của sự kiện bạn muốn xem hoặc chỉnh sửa.
-
Chỉnh sửa thông tin khi cần thiết, rồi bấm lưu & đóng.
Thêm hiến tặng
-
Trên tab chiến dịch , hãy bấm đóng góp.
-
Bấm vào quyên góp mới và nhập thông tin vào biểu mẫu chi tiết tài trợ .
-
Khi bạn đã hoàn tất, hãy bấm lưu & đóng.
Ngoài ra, bạn có thể nhập thông tin đóng góp trực tiếp vào biểu dữ liệu, sử dụng phím TAB và các phím mũi tên để di chuyển xung quanh biểu dữ liệu.
Xem và chỉnh sửa các khoản đóng góp
-
Trên tab chiến dịch , hãy bấm đóng góp.
-
Trong biểu dữ liệu, hãy bấm vào cột ID để đóng góp mà bạn muốn xem hoặc chỉnh sửa.
-
Chỉnh sửa thông tin khi cần thiết, rồi bấm lưu & đóng.
Thêm tác vụ
Mỗi chiến dịch đều có thể có nhiều tác vụ liên kết với nó. Sử dụng quy trình sau đây để tạo một nhiệm vụ mới:
-
Trên tab chiến dịch , hãy bấm nhiệm vụ.
-
Bấm vào nhiệm vụ mới và nhập thông tin vào biểu mẫu chi tiết nhiệm vụ .
-
Khi bạn đã hoàn tất, hãy bấm lưu & đóng.
Ngoài ra, bạn có thể nhập thông tin nhiệm vụ trực tiếp vào biểu dữ liệu, sử dụng phím TAB và các phím mũi tên để di chuyển xung quanh biểu dữ liệu.
Xem và chỉnh sửa tác vụ
-
Trên tab chiến dịch , hãy bấm nhiệm vụ.
-
Trong biểu dữ liệu, hãy bấm vào cột ID cho nhiệm vụ mà bạn muốn xem hoặc chỉnh sửa.
-
Chỉnh sửa thông tin khi cần thiết, rồi bấm lưu & đóng.
Thêm người đóng góp
-
Bấm vào tab nhà tài trợ .
-
Bấm vào tài trợ mới và nhập thông tin vào biểu mẫu chi tiết của nhà tài trợ .
-
Khi bạn đã hoàn tất, hãy bấm lưu & đóng.
Ngoài ra, bạn có thể nhập thông tin của người tài trợ trực tiếp vào biểu dữ liệu, sử dụng phím TAB và các phím mũi tên để di chuyển xung quanh biểu dữ liệu. Bạn cũng có thể dán bản ghi từ chương trình bảng tính, chẳng hạn như Excel. Xem video để biết thêm thông tin.
Xem và chỉnh sửa các nhà tài trợ
-
Bấm vào tab nhà tài trợ .
-
Trong biểu dữ liệu, hãy bấm vào cột ID cho những người đóng góp mà bạn muốn xem hoặc chỉnh sửa.
-
Chỉnh sửa thông tin khi cần thiết, rồi bấm lưu & đóng.
Thêm người dùng
-
Bấm vào tab người dùng .
-
Bấm vào người dùng mới và nhập thông tin vào biểu mẫu chi tiết người dùng .
-
Khi bạn đã hoàn tất, hãy bấm lưu & đóng.
Ngoài ra, bạn có thể nhập thông tin người dùng trực tiếp vào biểu dữ liệu, sử dụng phím TAB và các phím mũi tên để di chuyển xung quanh biểu dữ liệu.
Xem và chỉnh sửa người dùng
-
Bấm vào tab người dùng .
-
Trong biểu dữ liệu, hãy bấm vào cột ID cho người dùng mà bạn muốn xem hoặc chỉnh sửa.
-
Chỉnh sửa thông tin khi cần thiết, rồi bấm lưu & đóng.
Đính kèm tệp vào bản ghi
Nếu một biểu mẫu hoặc biểu dữ liệu chứa một trường đính kèm , bạn có thể sử dụng trường đó để đính kèm ảnh, tài liệu hoặc các tệp khác vào bản ghi. Sử dụng quy trình sau:
-
Bấm đúp vào trường đính kèm .
-
Trong hộp thoại phần đính kèm , hãy bấm Thêm.
-
Duyệt đến tệp bạn muốn đính kèm, rồi bấm mở.
-
Trong hộp thoại phần đính kèm , hãy bấm OK.
Xem trước và in báo cáo
Mẫu cơ sở dữ liệu web có đóng góp từ thiện bao gồm mười báo cáo. Để xem trước báo cáo:
-
Bấm tab Trung tâm báo cáo , rồi bên dưới chọn báo cáo, hãy bấm vào báo cáo bạn muốn xem.
Access sẽ hiển thị báo cáo trong ngăn xem trước. Để in báo cáo: -
Bấm mở trong tab mới, rồi trên tab tệp , bấm in, rồi chọn tùy chọn in bạn muốn.
Phát hành cơ sở dữ liệu web từ thiện đóng góp để truy nhập các dịch vụ
Nếu bạn có quyền truy nhập vào máy chủ SharePoint đang chạy dịch vụ Access, bạn có thể phát hành cơ sở dữ liệu web của những người đóng góp từ thiện đến máy chủ và chia sẻ với nhóm của bạn. Sử dụng quy trình sau:
-
Bấm vào tab tệp , rồi bấm phát hành lên dịch vụ Access.
-
Trong hộp URL máy chủ , hãy nhập URL của máy chủ SharePoint mà bạn muốn sử dụng.
-
Trong hộp tên site , hãy nhập tên bạn muốn cho cơ sở dữ liệu. Điều này sẽ trở thành một phần của URL.
Bấm phát hành lên dịch vụ Access.
Access đã phát hành cơ sở dữ liệu đến máy chủ. Nếu mọi việc suôn quả, Access sẽ hiển thị một thông báo thành công chứa một nối kết đến cơ sở dữ liệu web mới.
Hiển thị ký hiệu tiền tệ chính xác cho bản địa của bạn
Nếu bạn đang sử dụng mẫu này trong một bản địa khác ngoài Hoa Kỳ, bạn sẽ cần phải thay đổi một số thiết đặt để đặt hiển thị ký hiệu tiền tệ chính xác trong trường giá trị hiện tại . Sử dụng quy trình sau:
Đặt định dạng tiền tệ cho trường bảng
Quy trình này phải được thực hiện trên bất kỳ bảng nào có chứa giá trị tiền tệ. Điều này bao gồm các bảng sau đây:
-
Dịch
-
Khoản
-
Hảo
-
Sự kiện
Sử dụng quy trình này để đặt định dạng tiền tệ cho bất kỳ trường tiền tệ nào trong các bảng này:
-
Đóng bất kỳ biểu mẫu hoặc báo cáo nào đang mở.
-
Nếu ngăn dẫn hướng chưa được hiển thị, hãy nhấn F11 để hiển thị nó.
-
Trong ngăn dẫn hướng, hãy bấm đúp vào bảng mà bạn muốn thay đổi.
-
Bấm vào trường tiền tệ để chọn nó.
-
Trên tab trường , trong nhóm định dạng , đặt thuộc tính định dạng cho tiền tệ.
Bây giờ, trường sẽ hiển thị ký hiệu tiền tệ tương ứng với thiết đặt địa điểm của máy tính. -
Lưu và đóng bảng.
Đặt định dạng tiền tệ cho hộp văn bản trên biểu mẫu hoặc báo cáo
Quy trình này phải được thực hiện trên bất kỳ biểu mẫu hoặc báo cáo nào Hiển thị giá trị tiền tệ. Điều này bao gồm các biểu mẫu sau đây:
-
Chi tiết vận động
-
Các tài trợ vận động
-
Danh sách vận động
-
CampaignEventList
-
Dịch
-
DonationDetails
-
Các DonorDonationDS
-
DonorDonationList
-
EventDetails
-
EventDS
Bạn cũng phải thực hiện quy trình này trên báo cáo sau đây:
-
Chi tiết vận động
-
Sự đóng góp của vận động
-
Trình biên nhận
-
Tài trợ donationsper
-
EventDetails
Sử dụng quy trình này để đặt định dạng tiền tệ trên mỗi đối tượng:
-
Bấm chuột phải vào biểu mẫu hoặc báo cáo trong ngăn dẫn hướng, rồi bấm dạng xem bố trí.
Lưu ý: Dạng xem bố trí không sẵn dùng cho biểu dữ liệu. Đối với biểu dữ liệu (chẳng hạn như vận động lại hoặc DonorDonationDS), chỉ cần bấm đúp vào biểu dữ liệu để mở.
-
Bấm vào bất kỳ hộp văn bản nào Hiển thị giá trị tiền tệ.
-
Nếu chưa hiển thị bảng thuộc tính, bấm F4 để hiển thị.
-
Trên tab định dạng của bảng thuộc tính, hãy chọn tiền tệ trong hộp thuộc tính định dạng .
-
Lặp lại thiết đặt thuộc tính cho bất kỳ hộp văn bản tiền tệ nào khác trên biểu mẫu hoặc báo cáo.
-
Lưu và đóng biểu mẫu hoặc báo cáo.
Sau khi tất cả các đối tượng đã được sửa đổi, hãy bấm đúp vào biểu mẫu chính trong ngăn dẫn hướng, rồi đóng ngăn dẫn hướng.










