Примітка.: Ця стаття зробила свою роботу та скоро буде видалена. Щоб не з’являлися повідомлення "Сторінку не знайдено", ми видаляємо посилання, про які знаємо. Якщо ви створили посилання на цю сторінку, видаліть їх. Так ми разом зробимо Інтернет кращим.
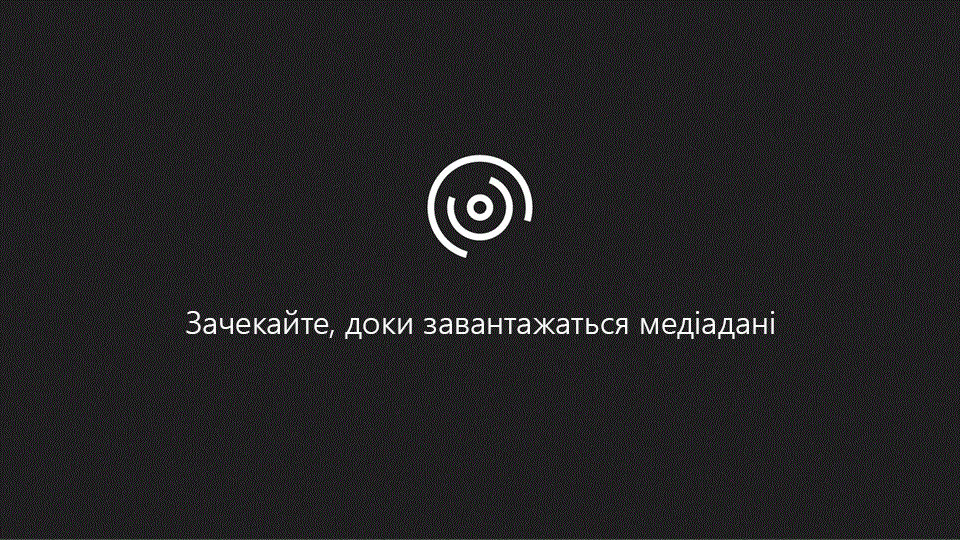
Веб-база даних благодійних внесків Access 2010 надає швидкий доступ до організацій для відстеження вхідних внесків. У цьому відео показано, як почати використовувати базу даних.
У цьому відео
Введи нову кампанію
-
Перейдіть на вкладку кампанії .
-
Натисніть кнопку створити кампанію та введіть відомості в форму відомості про кампанію .
-
Завершивши, натисніть кнопку зберегти & закрити.
Крім того, ви можете вказати інформацію про кампанію безпосередньо в табличному поданні, використовуючи клавішу ТАБУЛЯЦІЇ, а також клавіші зі стрілками, щоб переміщатися по таблиці.
Перегляд і редагування кампаній
-
Перейдіть на вкладку кампанії .
-
У табличному поданні двічі клацніть ім'я кампанії, яку потрібно переглянути або відредагувати.
-
Відредагуйте необхідну інформацію, а потім натисніть кнопку зберегти & закрити.
Редагування елемента в розкривному списку
Багато розкривних списків у веб-базі даних благодійних внесків можна редагувати, відповідно до ваших потреб. Для цього виконайте такі дії:
-
Клацніть стрілку вниз, щоб відобразити список.
Якщо список можна редагувати, кнопка змінити елемент списку з'явиться під списком. -
Натисніть кнопку змінити елементи списку .
-
Якщо з'явиться діалогове вікно редагування елемента списку , виконайте наведені нижче дії.
-
Введіть потрібні пункти списку на один рядок.
-
За потреби виберіть стандартне значення зі списку значень за замовчуванням .
-
Натисніть кнопку OK.
-
-
Якщо відображається форма відомостей, виконайте наведені нижче дії.
-
Використовуйте кнопки переходу в нижній частині форми, щоб переходити між записами та вносити потрібні зміни.
-
Завершивши, натисніть кнопку Зберегти й закрити.
-
Додавання події
Кожна кампанія може мати багато подій, пов'язаних із ним. Щоб створити нову подію, виконайте наведені нижче дії.
-
На вкладці кампанії натисніть кнопку події.
-
Натисніть кнопку Створити подію та введіть відомості в форму відомостей про подію .
-
Завершивши, натисніть кнопку зберегти & закрити.
Крім того, ви можете увести інформацію про подію безпосередньо в табличному поданні, використовуючи клавішу ТАБУЛЯЦІЇ, а також клавіші зі стрілками, щоб переміщатися по таблиці.
Перегляд і редагування подій
-
На вкладці кампанії натисніть кнопку події.
-
У табличному поданні двічі клацніть ім'я події, яку потрібно переглянути або відредагувати.
-
Відредагуйте необхідну інформацію, а потім натисніть кнопку зберегти & закрити.
Додавання пожертвувань
-
На вкладці кампанії натисніть кнопку пожертвування.
-
Натисніть кнопку створити пожертвування та введіть інформацію в форму " відомості про пожертвування ".
-
Завершивши, натисніть кнопку зберегти & закрити.
Крім того, ви можете вказати інформацію про пожертвування безпосередньо в табличному поданні, використовуючи клавішу ТАБУЛЯЦІЇ, а також клавіші зі стрілками, щоб переміщатися по таблиці.
Перегляд і редагування пожертвувань
-
На вкладці кампанії натисніть кнопку пожертвування.
-
У табличному поданні клацніть стовпець ідентифікатор для пожертвувань, які потрібно переглянути або змінити.
-
Відредагуйте необхідну інформацію, а потім натисніть кнопку зберегти & закрити.
Додавання завдання
Кожна кампанія може мати багато завдань, пов'язаних із ним. Щоб створити нове завдання, виконайте наведені нижче дії.
-
На вкладці кампанії натисніть кнопку завдання.
-
Натисніть кнопку створити завдання та введіть відомості в форму відомості про завдання .
-
Завершивши, натисніть кнопку зберегти & закрити.
Крім того, ви можете вказати відомості про завдання безпосередньо в табличному поданні, використовуючи клавішу ТАБУЛЯЦІЇ, а також клавіші зі стрілками, щоб переміщатися по таблиці.
Перегляд і редагування завдань
-
На вкладці кампанії натисніть кнопку завдання.
-
У табличному поданні клацніть стовпець ідентифікатор для завдання, яке потрібно переглянути або змінити.
-
Відредагуйте необхідну інформацію, а потім натисніть кнопку зберегти & закрити.
Додавання донора
-
Перейдіть на вкладку донори .
-
Натисніть кнопку New донорів та введіть інформацію в форму відомостей про донорів .
-
Завершивши, натисніть кнопку зберегти & закрити.
Крім того, ви можете вказати інформацію про донорів безпосередньо в табличному поданні, використовуючи клавішу ТАБУЛЯЦІЇ, а також клавіші зі стрілками, щоб переміщатися по таблиці. Ви також можете вставляти записи з програми електронної таблиці, наприклад Excel. Перегляньте відео, щоб отримати докладні відомості.
Перегляд і редагування донорів
-
Перейдіть на вкладку донори .
-
У табличному поданні клацніть стовпець ідентифікатор для донора, який потрібно переглянути або відредагувати.
-
Відредагуйте необхідну інформацію, а потім натисніть кнопку зберегти & закрити.
Додавання користувача
-
Перейдіть на вкладку користувачі .
-
Натисніть кнопку створити користувача та введіть відомості в форму відомості про користувача .
-
Завершивши, натисніть кнопку зберегти & закрити.
Крім того, ви можете вказати інформацію про користувача безпосередньо в табличному поданні, використовуючи клавішу ТАБУЛЯЦІЇ, а також клавіші зі стрілками, щоб переміщатися по таблиці.
Перегляд і редагування користувачів
-
Перейдіть на вкладку користувачі .
-
У табличному поданні клацніть стовпець ідентифікаторів для користувача, який потрібно переглянути або відредагувати.
-
Відредагуйте необхідну інформацію, а потім натисніть кнопку зберегти & закрити.
Вкладення файлів до запису
Якщо форма або таблиця містить поле вкладення , ви можете використовувати це поле для вкладення зображень, документів або інших файлів до запису. Для цього виконайте такі дії:
-
Двічі клацніть поле вкладення .
-
У діалоговому вікні вкладення натисніть кнопку Додати.
-
Перейдіть до файлу, який потрібно вкласти, і натисніть кнопку Відкрити.
-
У діалоговому вікні вкладення натисніть кнопку OK.
Попередній перегляд і друк звіту
Шаблон веб-бази даних благодійних внесків включає 10 звітів. Щоб прослухати звіт, виконайте наведені нижче дії.
-
Перейдіть на вкладку Центр звітів , а потім у розділі Виберіть звітвиберіть звіт, який потрібно переглянути.
У програмі Access відобразиться звіт в області "зразок". Щоб надрукувати звіт, виконайте наведені нижче дії. -
Натисніть кнопку відкрити на вкладці "створити", а потім на вкладці " файл " натисніть кнопку " Друк", а потім виберіть потрібний параметр друку.
Публікування веб-бази даних благодійних внесків для доступу до служб
Якщо у вас є доступ до сервера SharePoint, на якому запущено служби Access Services, можна опублікувати веб-базу даних благодійних внесків на сервер і надати до нього спільний доступ до своєї команди. Для цього виконайте такі дії:
-
Перейдіть на вкладку файл і виберіть пункт опублікувати в Access Services.
-
У полі URL-адреса сервера Введіть URL-адресу сервера SharePoint, який потрібно використовувати.
-
У полі ім'я сайту введіть потрібне ім'я для бази даних. Це стане частиною URL-адреси.
Натисніть кнопку Публікувати в Access Services.
Програма Access публікує базу даних на сервері. Якщо все буде добре, у програмі Access відобразиться повідомлення про успішне, яке містить посилання на нову веб-базу даних.
Відображення правильного символу грошової одиниці для локалі
Якщо ви використовуєте цей шаблон в локалі, відмінну від Сполучених Штатів, швидше за все, знадобиться змінити деякі параметри, щоб зробити відповідний символ грошової одиниці в полі поточне значення . Для цього виконайте такі дії:
Установлення формату грошової одиниці для поля таблиці
Ця процедура має виконуватися в будь-якій таблиці, що містить значення грошової одиниці. Ця таблиця включає такі таблиці:
-
Кампаній
-
Пожертвування
-
Донорів
-
Події
За допомогою цієї процедури можна настроїти формат грошової одиниці для будь-яких полів грошової одиниці в таких таблицях:
-
Закрийте всі форми або звіти, які відкрито.
-
Якщо область переходів ще не відображається, натисніть клавішу F11, щоб відобразити його.
-
В області переходів двічі клацніть таблицю, яку потрібно змінити.
-
Клацніть поле грошової одиниці, щоб вибрати його.
-
На вкладці поля в групі форматування настройте властивість Формат на грошову одиницю.
Тепер поле має відображати Символ грошової одиниці, що відповідає параметрам розташування комп'ютера. -
Збережіть і закрийте таблицю.
Установлення грошового формату текстового поля у формі або звіті
Ця процедура має виконуватися в будь-якій формі або звіті, що відображає значення грошової одиниці. Ця форма включає такі форми:
-
CampaignDetails
-
CampaignDonationDS
-
CampaignDonationList
-
CampaignEventList
-
Кампаній
-
Відомості про Доуваня
-
Інші можливості
-
Список Донхордоза
-
Відомості про події
-
Подія
Ви також повинні виконати процедуру, описану в наведених нижче звітах.
-
CampaignDetails
-
CampaignDonations
-
Сповіщення про надходження
-
"DonationsPerDonor"
-
Відомості про події
Щоб указати формат грошової одиниці для кожного об'єкта, виконайте наведені нижче дії.
-
Клацніть правою кнопкою миші форму або звіт в області переходів і виберіть пункт режим розмітки.
Примітка.: Режим розмітки недоступний для таблиць даних. Для таблиць даних (наприклад, CampaignDonationDS або DonorDonationDS), просто двічі клацніть таблицю даних, щоб відкрити його.
-
Клацніть будь-яке текстове поле, яке відображає значення грошової одиниці.
-
Якщо аркуш властивостей ще не відображається, натисніть клавішу F4.
-
На вкладці Формат аркуша властивостей виберіть пункт грошовий символ у полі властивості Формат .
-
Повторіть настройки властивості для текстових полів у формі або звіті.
-
Збережіть і закрийте форму або звіт.
Коли всі об'єкти змінено, двічі клацніть основну форму в області переходів, а потім закрийте область переходів.










