Opmerking: De taak van dit artikel is volbracht, het wordt binnenkort teruggetrokken. We verwijderen bij ons bekende koppelingen om te voorkomen dat er problemen ontstaan in de trant van 'Pagina niet gevonden'. Als u koppelingen naar deze links hebt gemaakt, kunt u deze verwijderen. Zo zorgen we samen voor een verbonden internet.
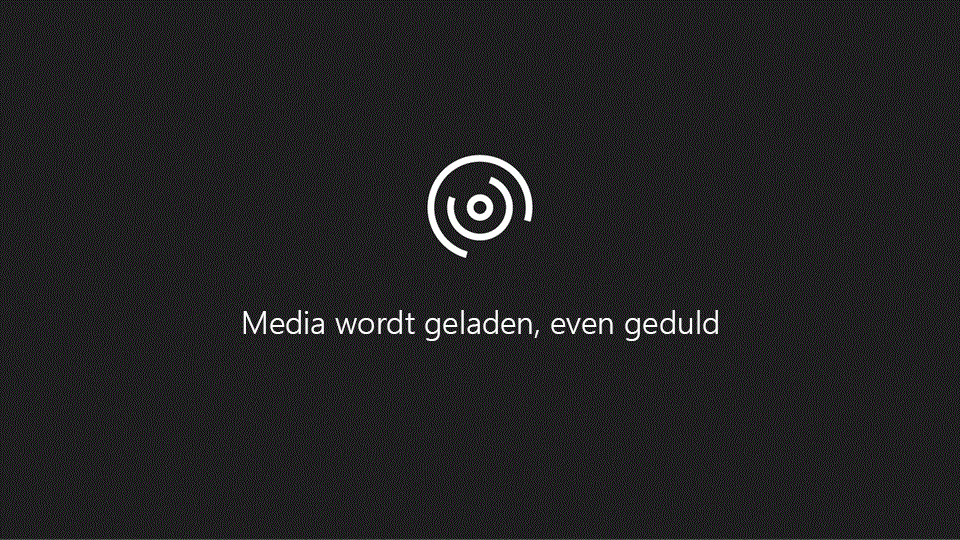
De webdatabase met de toegang tot 2010 met betrekking tot een goede bijdrage biedt organisaties een snelle manier om inkomende bijdragen te traceren. In deze video ziet u hoe u de database gaat gebruiken .
In de video
Een nieuwe campagne invoeren
-
Klik op het tabblad campagnes .
-
Klik op nieuwe campagne en typ de gegevens in het formulier met details van de campagne .
-
Wanneer u klaar bent, klikt u op opslaan & sluiten.
U kunt ook gegevens van een campagne rechtstreeks invoeren op het gegevensblad met de TAB-toets en de pijltoetsen om door het gegevensblad te navigeren.
Campagnes weergeven en bewerken
-
Klik op het tabblad campagnes .
-
Dubbelklik in het gegevensblad op de naam van de campagne die u wilt bekijken of bewerken.
-
Bewerk de gegevens naar wens en klik op opslaan & sluiten.
De items in een vervolgkeuzelijst bewerken
Veel vervolgkeuzelijsten in de webdatabase voor bijdragen aan goede doelen kunnen aan uw wensen aanpassen. Gebruik de volgende procedure:
-
Klik op de pijl-omlaag om de lijst weer te geven.
Als de lijst kan worden bewerkt, wordt de knop lijst items bewerken direct onder de lijst weergegeven. -
Klik op de knop lijst items bewerken .
-
Als het dialoogvenster lijst items bewerken wordt weergegeven:
-
Typ de gewenste lijstitems op één regel.
-
Selecteer desgewenst een standaardwaarde in de lijst standaardwaarde .
-
Klik op OK.
-
-
Als een detailformulier wordt weergegeven:
-
Gebruik de navigatieknoppen onder aan het formulier om door de records te gaan en de gewenste wijzigingen aan te brengen.
-
Wanneer u klaar bent, klikt u op opslaan en sluiten.
-
Een gebeurtenis toevoegen
Aan elke campagne kunnen meerdere gebeurtenissen worden gekoppeld. Gebruik de volgende procedure om een nieuwe gebeurtenis te maken:
-
Klik op het tabblad campagnes op gebeurtenissen.
-
Klik op nieuwe gebeurtenis en typ de gegevens in het formulier met gebeurtenis Details .
-
Wanneer u klaar bent, klikt u op opslaan & sluiten.
U kunt ook gebeurtenisgegevens rechtstreeks in het gegevensblad invoeren met de TAB-toets en de pijltoetsen om te navigeren in het gegevensblad.
Gebeurtenissen weergeven en bewerken
-
Klik op het tabblad campagnes op gebeurtenissen.
-
Dubbelklik in het gegevensblad op de naam van de gebeurtenis die u wilt bekijken of bewerken.
-
Bewerk de gegevens naar wens en klik op opslaan & sluiten.
Een donatie toevoegen
-
Klik op het tabblad campagnes op donaties.
-
Klik op nieuwe donatie en typ de gegevens in het formulier Details van donatie .
-
Wanneer u klaar bent, klikt u op opslaan & sluiten.
U kunt de gegevens van een donatie ook rechtstreeks invoeren op het gegevensblad met de TAB-toets en de pijltoetsen om te navigeren in het gegevensblad.
Donaties weergeven en bewerken
-
Klik op het tabblad campagnes op donaties.
-
Klik in het gegevensblad op de kolom id voor de donatie die u wilt bekijken of bewerken.
-
Bewerk de gegevens naar wens en klik op opslaan & sluiten.
Een taak toevoegen
Aan elke campagne kunnen veel taken zijn gekoppeld. Gebruik de volgende procedure om een nieuwe taak te maken:
-
Klik op het tabblad campagnes op taken.
-
Klik op nieuwe taak en typ de gegevens in het formulier met Taakgegevens .
-
Wanneer u klaar bent, klikt u op opslaan & sluiten.
U kunt ook taakgegevens rechtstreeks in het gegevensblad invoeren met behulp van de TAB-toets en de pijltoetsen om te navigeren in het gegevensblad.
Taken weergeven en bewerken
-
Klik op het tabblad campagnes op taken.
-
Klik in het gegevensblad op de kolom id van de taak die u wilt bekijken of bewerken.
-
Bewerk de gegevens naar wens en klik op opslaan & sluiten.
Een donateur toevoegen
-
Klik op het tabblad donateurs .
-
Klik op nieuwe donateur en typ de gegevens in het formulier Details van donateur .
-
Wanneer u klaar bent, klikt u op opslaan & sluiten.
U kunt gegevens over de donor ook rechtstreeks invoeren op het gegevensblad met de TAB-toets en de pijltoetsen om door het gegevensblad te navigeren. U kunt ook records plakken vanuit een spreadsheetprogramma zoals Excel. Zie de video voor meer informatie.
Donateurs weergeven en bewerken
-
Klik op het tabblad donateurs .
-
Klik in het gegevensblad op de kolom id voor de donor die u wilt bekijken of bewerken.
-
Bewerk de gegevens naar wens en klik op opslaan & sluiten.
Een gebruiker toevoegen
-
Klik op het tabblad gebruikers .
-
Klik op nieuwe gebruiker en typ de gegevens in het formulier Gebruikersgegevens .
-
Wanneer u klaar bent, klikt u op opslaan & sluiten.
U kunt ook gebruikersgegevens rechtstreeks in het gegevensblad invoeren met de TAB-toets en de pijltoetsen om te navigeren in het gegevensblad.
Gebruikers weergeven en bewerken
-
Klik op het tabblad gebruikers .
-
Klik in het gegevensblad op de kolom id van de gebruiker die u wilt bekijken of bewerken.
-
Bewerk de gegevens naar wens en klik op opslaan & sluiten.
Bestanden aan een record koppelen
Als een formulier of gegevensblad een bijlage veld bevat, kunt u dat veld gebruiken om afbeeldingen, documenten of andere bestanden aan de record toe te voegen. Gebruik de volgende procedure:
-
Dubbelklik op het veld bijlagen .
-
Klik in het dialoogvenster bijlagen op toevoegen.
-
Blader naar het bestand dat u wilt bijvoegen en klik op openen.
-
Klik in het dialoogvenster bijlagen op OK.
Een rapport bekijken en afdrukken
De sjabloon webdatabase voor bijdragen aan goede doelen bevat tien rapporten. Een voorbeeld van een rapport weergeven:
-
Ga naar het tabblad Rapportcentrum en klik vervolgens onder een rapport selecterenop het rapport dat u wilt weergeven.
Het rapport wordt weergegeven in het voorbeeldvenster. Het rapport afdrukken: -
Klik op openen in nieuw tabblad, ga naar het tabblad bestand , klik op afdrukkenen selecteer de gewenste afdrukoptie.
De webdatabase met bijdragen aan goede doelen publiceren voor Access Services
Als u toegang hebt tot een SharePoint-server waarop Access Services wordt uitgevoerd, kunt u de webdatabase voor bijdragen aan de eigen slag naar de server publiceren en delen met uw team. Gebruik de volgende procedure:
-
Klik op het tabblad bestand en klik vervolgens op publiceren naar Access Services.
-
Typ in het vak server-URL de URL van de SharePoint-Server die u wilt gebruiken.
-
Typ in het vak site naam de gewenste naam voor de database. Dit maakt deel uit van de URL.
Klik op Publiceren naar Access Services.
De database wordt gepubliceerd naar de server. Als alles goed is, wordt in Access een bericht weergegeven met een koppeling naar de nieuwe webdatabase.
Het juiste valutasymbool voor uw landinstelling weergeven
Als u deze sjabloon gebruikt voor een andere landinstelling dan de Verenigde Staten, moet u waarschijnlijk enkele instellingen wijzigen om het juiste valutasymbool in het veld huidige waarde te kunnen weergeven. Gebruik de volgende procedure:
De valutanotatie voor een tabelveld instellen
Deze procedure moet worden uitgevoerd voor elke tabel die valutawaarden bevat. Dit omvat de volgende tabellen:
-
Marketingcampagne
-
Donaties
-
Sponsors
-
Gebeurtenissen
Met deze procedure kunt u de valutanotatie voor valutavelden in deze tabellen instellen:
-
Sluit alle formulieren of rapporten die geopend zijn.
-
Als het navigatiedeelvenster nog niet wordt weergegeven, geeft u dit weer door op F11 te drukken.
-
Dubbelklik in het navigatiedeelvenster op de tabel die u wilt wijzigen.
-
Klik op het veld valuta om dit te selecteren.
-
Stel op het tabblad velden in de groep opmaak de eigenschap notatie in op valuta.
Het veld wordt nu weergegeven met het valutasymbool dat overeenkomt met de locatie-instellingen van uw computer. -
Sla de tabel op en sluit deze.
De valutanotatie voor een tekstvak in een formulier of rapport instellen
Deze procedure moet worden uitgevoerd in een formulier of rapport waarin valutawaarden worden weergegeven. Dit omvat de volgende formulieren:
-
CampaignDetails
-
CampaignDonationDS
-
CampaignDonationList
-
CampaignEventList
-
Marketingcampagne
-
DonationDetails
-
DonorDonationDS
-
DonorDonationList
-
EventDetails
-
EventDS
U moet ook de procedure uitvoeren op de volgende rapporten:
-
CampaignDetails
-
CampaignDonations
-
DonationReceipts
-
DonationsPerDonor
-
EventDetails
Gebruik deze procedure om de valutanotatie voor elk object in te stellen:
-
Klik in het navigatiedeelvenster met de rechtermuisknop op het formulier of rapport en klik vervolgens op Indelingsweergave.
Opmerking: De indelingsweergave is niet beschikbaar voor gegevensbladen. Voor gegevensbladen (zoals CampaignDonationDS of DonorDonationDS) dubbelklikt u gewoon op het gegevensblad om dit te openen.
-
Klik op een tekstvak waarin een valutawaarde wordt weergegeven.
-
Druk op F4 om het eigenschappenvenster weer te geven, als het nog niet wordt weergegeven.
-
Selecteer op het tabblad opmaak van het eigenschappenvenster valuta in het vak van de eigenschap notatie .
-
Herhaal de instelling van de eigenschap voor alle andere valuta tekstvakken in het formulier of rapport.
-
Sla het formulier of rapport op en sluit het.
Wanneer alle objecten zijn gewijzigd, dubbelklikt u op het hoofd formulier in het navigatiedeelvenster en sluit u het navigatiedeelvenster.










