Märkus.: See artikkel on oma töö ära teinud ja aegub peagi. Kuna soovime vältida tõrketeateid selle kohta, et ühte või teist lehte ei leitud, eemaldame lingid, millest oleme teadlikud. Kui olete ise loonud sellele lehele viivaid linke, eemaldage need. Üheskoos aitame tagada veebi korraspüsimise.
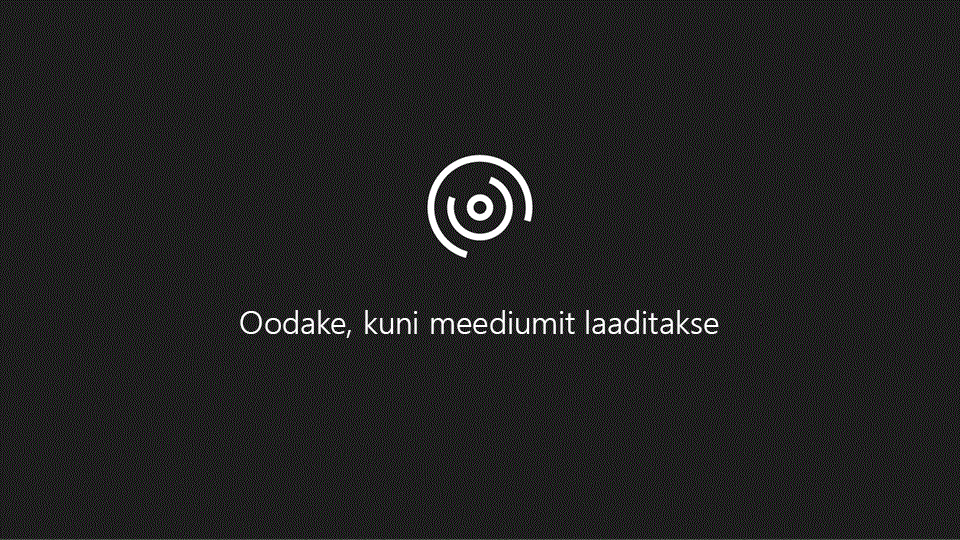
Access 2010 heategevusliku panuse veebiandmebaas võimaldab ettevõtetel kiiresti sissetulevaid osamakseid jälgida. Selles videos näidatakse, kuidas andmebaasi kasutamist alustada.
Video sisu
Uue kampaania sisestamine
-
Klõpsake vahekaarti Kampaaniad .
-
Klõpsake nuppu uus kampaania ja tippige teave vormi Kampaania üksikasjad .
-
Kui olete lõpetanud, klõpsake nuppu salvesta & Sule.
Teise võimalusena saate lisada kampaania teabe otse andmelehele, kasutades tabeldusklahvi (TAB) ja NOOLEKLAHVE, et liikuda andmelehel ümber.
Kampaaniate vaatamine ja redigeerimine
-
Klõpsake vahekaarti Kampaaniad .
-
Topeltklõpsake andmelehel selle kampaania nime, mida soovite vaadata või redigeerida.
-
Redigeerige teavet vastavalt vajadusele ja seejärel klõpsake nuppu salvesta & Sule.
Ripploendi üksuste redigeerimine
Palju ripploendiid heategevusliku panuse veebiandmebaasi saab teie vajadustele vastavalt muuta. Selleks tehke järgmist.
-
Loendi kuvamiseks klõpsake allanoolt.
Kui loend on redigeeritav, kuvatakse nupp Redigeeri loendiüksusi kohe loendi all. -
Klõpsake nuppu Redigeeri loendiüksusi.
-
Kui kuvatakse dialoogiboks Loendiüksuste redigeerimine , tehke järgmist.
-
Tippige soovitud loendiüksused iga rea kohta.
-
Soovi korral saate valida vaikimisi väärtuse loendist vaikeväärtuse .
-
Klõpsake nuppu OK.
-
-
Kui kuvatakse üksikasjade vorm, tehke järgmist.
-
Kasutage vormi allservas asuvaid navigeerimise nuppe ja tehke soovitud muudatused.
-
Kui olete lõpetanud, klõpsake nuppu Salvesta ja Sule.
-
Sündmuse lisamine
Igal kampaanial võib olla palju seotud sündmusi. Uue sündmuse loomiseks kasutage järgmist toimingut.
-
Klõpsake menüüs Kampaaniad nuppu sündmused.
-
Klõpsake nuppu uus sündmus ja tippige teave Sündmuse üksikasjade vormi.
-
Kui olete lõpetanud, klõpsake nuppu salvesta & Sule.
Võite ka sisestada sündmuse teabe otse andmelehele, kasutades tabeldusklahvi (TAB) ja NOOLEKLAHVE, et liikuda andmelehel ümber.
Sündmuste kuvamine ja redigeerimine
-
Klõpsake menüüs Kampaaniad nuppu sündmused.
-
Topeltklõpsake andmelehel selle sündmuse nime, mida soovite vaadata või redigeerida.
-
Redigeerige teavet vastavalt vajadusele ja seejärel klõpsake nuppu salvesta & Sule.
Annetuse lisamine
-
Klõpsake menüüs Kampaaniad nuppu annetused.
-
Klõpsake nuppu Uus annetus ja tippige teave annetuse üksikasjade vormi.
-
Kui olete lõpetanud, klõpsake nuppu salvesta & Sule.
Teise võimalusena saate lisada annetuse teabe otse andmelehele, kasutades tabeldusklahvi (TAB) ja NOOLEKLAHVE, et liikuda andmelehel ümber.
Annetuste vaatamine ja redigeerimine
-
Klõpsake menüüs Kampaaniad nuppu annetused.
-
Klõpsake andmelehel selle annetuse veergu, mida soovite vaadata või redigeerida.
-
Redigeerige teavet vastavalt vajadusele ja seejärel klõpsake nuppu salvesta & Sule.
Ülesande lisamine
Igal kampaanial võib olla sellega seotud palju ülesandeid. Uue tööülesande loomiseks kasutage järgmist toimingut.
-
Klõpsake menüüs Kampaaniad nuppu Tööülesanded.
-
Klõpsake nuppu Uus tööülesanne ja tippige teave vormi ülesande üksikasjad .
-
Kui olete lõpetanud, klõpsake nuppu salvesta & Sule.
Teise võimalusena saate lisada tööülesande teabe otse andmelehele, kasutades tabeldusklahvi (TAB) ja NOOLEKLAHVE, et liikuda andmelehel ümber.
Tööülesannete kuvamine ja redigeerimine
-
Klõpsake menüüs Kampaaniad nuppu Tööülesanded.
-
Klõpsake andmelehel selle ülesande veergu ID , mida soovite vaadata või redigeerida.
-
Redigeerige teavet vastavalt vajadusele ja seejärel klõpsake nuppu salvesta & Sule.
Doonori lisamine
-
Klõpsake vahekaarti rahastajad .
-
Klõpsake nuppu Uus doonor ja tippige teave doonori üksikasjade vormi.
-
Kui olete lõpetanud, klõpsake nuppu salvesta & Sule.
Teise võimalusena saate doonori teabe sisestada otse andmelehele, kasutades tabeldusklahvi (TAB) ja NOOLEKLAHVE, et liikuda andmelehel ümber. Samuti saate kirjeid arvutustabeli programmist (nt Excelis) kleepida. Lisateavet leiate videost.
Doonorite vaatamine ja redigeerimine
-
Klõpsake vahekaarti rahastajad .
-
Klõpsake andmelehel selle annetaja ID -veergu, mida soovite vaadata või redigeerida.
-
Redigeerige teavet vastavalt vajadusele ja seejärel klõpsake nuppu salvesta & Sule.
Kasutaja lisamine
-
Klõpsake vahekaarti Kasutajad .
-
Klõpsake nuppu Uus kasutaja ja tippige teave vormile kasutaja üksikasjad .
-
Kui olete lõpetanud, klõpsake nuppu salvesta & Sule.
Samuti saate lisada kasutajateavet otse andmelehele, kasutades tabeldusklahvi (TAB) ja NOOLEKLAHVE, et liikuda andmelehel ümber.
Kasutajate kuvamine ja redigeerimine
-
Klõpsake vahekaarti Kasutajad .
-
Klõpsake andmelehel selle kasutaja veergu ID , mida soovite vaadata või redigeerida.
-
Redigeerige teavet vastavalt vajadusele ja seejärel klõpsake nuppu salvesta & Sule.
Failide manustamine kirjele
Kui vorm või andmeleht sisaldab manuste välja, saate seda välja kasutada piltide, dokumentide või muude failide lisamiseks kirjele. Selleks tehke järgmist.
-
Topeltklõpsake välja manused .
-
Klõpsake dialoogiboksis manused nuppu Lisa.
-
Sirvige failini, mida soovite manustada, ja seejärel klõpsake nuppu Ava.
-
Klõpsake dialoogiboksis manused nuppu OK.
Aruande eelvaate kuvamine ja printimine
Heategevuslikud kaastööd veebiandmebaasi Mall sisaldab kümneid aruandeid. Ettekande eelvaate kuvamiseks tehke järgmist.
-
Klõpsake vahekaarti teabekeskus ja seejärel klõpsake jaotises Valige aruandedsoovitud aruandeid.
Access kuvab ettekande paanil eelvaade. Ettekande printimiseks tehke järgmist. -
Klõpsake nuppu Ava uuel vahekaardilja seejärel menüüs pilt nuppu Prindining valige soovitud suvand Prindi.
Heategevusliku sissemaksete veebiandmebaasi avaldamine teenustele juurdepääsuks
Kui teil on juurdepääs SharePoint serverile, kus töötab Accessi teenused, saate avaldada heategevusliku panuse veebiandmebaasi serverisse ja anda selle ühiskasutusse oma meeskonnaga. Selleks tehke järgmist.
-
Klõpsake menüüd failid ja seejärel käsku Avalda Accessi teenustes.
-
Tippige väljale serveri URL selle SHAREPOINTI serveri URL, mida soovite kasutada.
-
Tippige väljale saidi nimi andmebaasi jaoks soovitud nimi. Sellest saab osa URL-ist.
Klõpsake nuppu Avalda teenuses Access Services.
Access avaldab andmebaasi serverisse. Kui kõik läheb hästi, kuvatakse Accessis edukas sõnum, mis sisaldab linki uue veebiandmebaasiga.
Teie lokaadi õige valuutatähise kuvamine
Kui kasutate seda malli mõnes muus lokaadis kui Ameerika Ühendriigid, peate tõenäoliselt muutma teatud sätteid, et muuta väljal Praegune väärtus õige valuutatähise kuvamine. Selleks tehke järgmist.
Tabeli välja valuutatähise seadmine
See toiming tuleb teha mis tahes valuutat sisaldavas tabelis. See hõlmab järgmisi tabeleid.
-
Kampaaniate
-
Annetused
-
Rahastajate
-
Sündmused.
Selle toimingu abil saate määrata nende tabelite valuuta vormingu.
-
Sulgege kõik avatud vormid või aruanded.
-
Kui Navigeerimispaan pole veel kuvatud, vajutage selle kuvamiseks klahvi F11.
-
Topeltklõpsake navigeerimispaanil tabelit, mida soovite muuta.
-
Klõpsake välja valuuta selle valimiseks.
-
Seadke menüü väljad jaotises Vorming atribuudi Vorming väärtuseks Valuuta.
Väli peaks nüüd kuvama valuutatähise, mis vastab teie arvuti asukoha sätetele. -
Salvestage ja sulgege tabel.
Vormi või ettekande tekstivälja valuutatähise määramine
See toiming tuleb teha mis tahes vormil või aruandes, kus on kuvatud valuuta väärtused. See hõlmab järgmisi vorme.
-
CampaignDetails
-
CampaignDonationDS
-
CampaignDonationList
-
CampaignEventList
-
Kampaaniate
-
DonationDetails
-
DonorDonationDS
-
DonorDonationList
-
EventDetails
-
EventDS
Toiminguid peate tegema ka järgmistes aruannetes.
-
CampaignDetails
-
CampaignDonations
-
DonationReceipts
-
DonationsPerDonor
-
EventDetails
Selle toimingu abil saate igale objektile määrata valuutatähise.
-
Paremklõpsake navigeerimispaanil vormi või käsku ja seejärel klõpsake käsku küljendivaade.
Märkus.: Küljendivaates pole andmelehete jaoks saadaval. Andmelehed (nt CampaignDonationDS või DonorDonationDS) on andmelehe avamiseks lihtsalt topeltklõps.
-
Klõpsake suvalist tekstivälja, kus on kuvatud väärtus valuuta.
-
Kui atribuudileht pole veel kuvatud, vajutage selle kuvamiseks klahvi F4.
-
Valige atribuudilehe menüü Vorming väljal Vorming väärtus Valuuta .
-
Korrake selle atribuudi sätteid vormil või ettekandes mis tahes muu valuuta tekstiväljade puhul.
-
Salvestage ja sulgege vorm või ettekanne.
Kui kõik objektid on muudetud, topeltklõpsake navigeerimispaanil põhivormi ja seejärel sulgege navigeerimispaan.










