Bemærk!: Denne artikel er tjent sit formål, og fjernes snart. For at forhindre meddelelser om "Siden blev ikke fundet", fjerner vi de links, som vi kender til. Hvis du har oprettet links til denne side, skal du fjerne dem og sammen vi internettet tilsluttet.
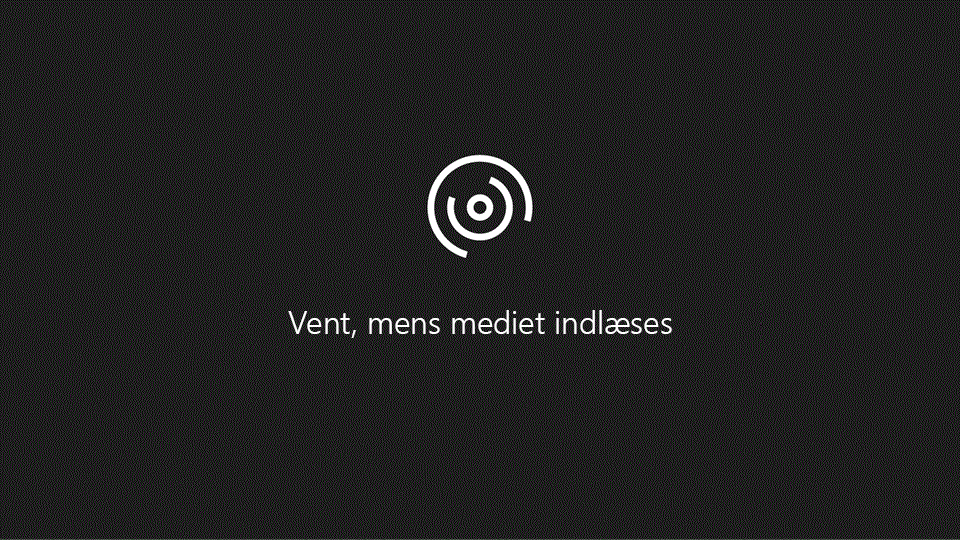
Webdatabasen til velgørende funktioner i Access 2010 gør det nemt for virksomheder at spore indgående bidrag. Denne video viser, hvordan du kan komme i gang med at bruge databasen.
I videoen
Angiv en ny kampagne
-
Klik på fanen kampagner .
-
Klik på ny kampagne , og Skriv oplysningerne i formularen med oplysninger om kampagnen .
-
Når du er færdig, skal du klikke på gem & Luk.
Du kan også angive kampagneoplysninger direkte i dataarket ved hjælp af tabulatortasten og piletasterne til at bevæge dig rundt i regnearket.
Få vist og redigere kampagner
-
Klik på fanen kampagner .
-
Dobbeltklik på navnet på den kampagne, du vil have vist eller redigere, i dataarket.
-
Rediger oplysningerne efter behov, og klik derefter på gem & Luk.
Redigere elementerne på en rulleliste
Mange rullelister i den velgørende webdatabases bidrag kan redigeres, så de passer til dine behov. Brug følgende fremgangsmåde:
-
Klik på pil ned for at få vist listen.
Hvis listen kan redigeres, vises knappen Rediger listeelementer lige under listen. -
Klik på knappen Rediger listeelementer .
-
Hvis dialogboksen Rediger listeelementer vises:
-
Skriv de ønskede listeelementer, ét på hver linje.
-
Du kan også vælge en standardværdi på listen Standardværdi .
-
Klik på OK.
-
-
Hvis der vises en detaljeformular:
-
Brug navigationsknapperne nederst i formularen til at gå gennem posterne og udføre de ønskede ændringer.
-
Når du er færdig, skal du klikke på Gem og luk.
-
Tilføje en begivenhed
Der kan være knyttet mange begivenheder til hver kampagne. Brug følgende fremgangsmåde til at oprette en ny begivenhed:
-
Klik på begivenhederunder fanen kampagner .
-
Klik på ny begivenhed , og Skriv oplysningerne i formularen med oplysninger om begivenheden .
-
Når du er færdig, skal du klikke på gem & Luk.
Du kan også angive oplysninger om begivenheder direkte i dataarket ved hjælp af tabulatortasten og piletasterne til at bevæge dig rundt i regnearket.
Få vist og redigere begivenheder
-
Klik på begivenhederunder fanen kampagner .
-
Dobbeltklik på navnet på den begivenhed, du vil have vist eller redigere, i dataarket.
-
Rediger oplysningerne efter behov, og klik derefter på gem & Luk.
Tilføj en donation
-
Klik på donationerunder fanen kampagner .
-
Klik på ny donation , og Skriv oplysningerne i formularen med oplysninger om tapningen .
-
Når du er færdig, skal du klikke på gem & Luk.
Du kan også angive oplysninger om donation direkte i dataarket ved hjælp af tabulatortasten og piletasterne til at bevæge dig rundt i dataarket.
Få vist og Rediger donationer
-
Klik på donationerunder fanen kampagner .
-
I dataarket skal du klikke på id- kolonnen for den donation, du vil have vist eller redigere.
-
Rediger oplysningerne efter behov, og klik derefter på gem & Luk.
Tilføj en opgave
Hver kampagne kan have tilknyttet mange opgaver. Brug følgende fremgangsmåde til at oprette en ny opgave:
-
Klik på opgaverunder fanen kampagner .
-
Klik på ny opgave , og Skriv oplysningerne i formularen opgavedetaljer .
-
Når du er færdig, skal du klikke på gem & Luk.
Du kan også angive opgaveoplysninger direkte i dataarket ved hjælp af tabulatortasten og piletasterne til at bevæge dig rundt i regnearket.
Få vist og redigere opgaver
-
Klik på opgaverunder fanen kampagner .
-
I dataarket skal du klikke på id- kolonnen for den opgave, du vil have vist eller redigere.
-
Rediger oplysningerne efter behov, og klik derefter på gem & Luk.
Tilføje en bidragyder
-
Klik på fanen donorer .
-
Klik på ny bidragyder , og Skriv oplysningerne i formularen med oplysninger om bidragyder .
-
Når du er færdig, skal du klikke på gem & Luk.
Du kan også angive donor oplysninger direkte i dataarket ved hjælp af tabulatortasten og piletasterne til at bevæge dig rundt i regnearket. Du kan også indsætte poster fra et regnearksprogram, f. eks Excel. Du kan finde flere oplysninger i videoen.
Få vist og redigere donorer
-
Klik på fanen donorer .
-
I dataarket skal du klikke på id- kolonnen for den bidragyder, du vil have vist eller redigere.
-
Rediger oplysningerne efter behov, og klik derefter på gem & Luk.
Tilføj en bruger
-
Klik på fanen brugere .
-
Klik på ny bruger , og Skriv oplysningerne i formularen brugeroplysninger .
-
Når du er færdig, skal du klikke på gem & Luk.
Du kan også angive brugeroplysninger direkte i dataarket ved hjælp af tabulatortasten og piletasterne til at flytte rundt i regnearket.
Få vist og redigere brugere
-
Klik på fanen brugere .
-
I dataarket skal du klikke på id- kolonnen for den bruger, du vil have vist eller redigere.
-
Rediger oplysningerne efter behov, og klik derefter på gem & Luk.
Vedhæfte filer til en post
Hvis en formular eller et dataark indeholder et felt med vedhæftede filer , kan du bruge dette felt til at vedhæfte billeder, dokumenter eller andre filer til posten. Brug følgende fremgangsmåde:
-
Dobbeltklik på feltet vedhæftede filer .
-
I dialogboksen vedhæftede filer skal du klikke på Tilføj.
-
Gå til den fil, du vil vedhæfte, og klik derefter på Åbn.
-
Klik på OKi dialogboksen vedhæftede filer .
Få vist og udskrive en rapport
Webdatabase skabelonen for velgørende bidrag indeholder 10 rapporter. Sådan får du vist en rapport:
-
Klik på fanen rapport Center , og klik derefter på den rapport, du vil have vist, under Vælg en rapport.
Access viser rapporten i indholdsruden. Sådan udskrives rapporten: -
Klik på Åbn på en ny fane, og klik derefter på Udskrivpå fanen filer , og vælg den ønskede udskriftsindstilling.
Udgive webdatabasen for velgørende bidrag til Access-tjenester
Hvis du har adgang til en SharePoint-Server, der kører Access Services, kan du udgive den velgørende webdatabase for at bidrage til serveren og dele den med dit team. Brug følgende fremgangsmåde:
-
Klik på fanen filer , og klik derefter på Publicer på Access Services.
-
Skriv URL-adressen på den SharePoint-Server, du vil bruge, i feltet Server-URL-adresse .
-
Skriv det navn, du vil bruge til databasen, i feltet navn på websted . Dette bliver en del af URL-adressen.
Klik på Udgiv til Access Services.
Access publicerer databasen til serveren. Hvis det er tilfældet, viser Access en meddelelse om succes, der indeholder et link til den nye webdatabase.
Vise det korrekte valutasymbol for din landestandard
Hvis du bruger denne skabelon i en anden landestandard end USA, skal du sandsynligvis ændre nogle indstillinger for at få vist det korrekte valutasymbol i feltet Aktuel værdi . Brug følgende fremgangsmåde:
Angive valutaformatet for et tabelfelt
Denne procedure skal udføres på en hvilken som helst tabel, der indeholder valutaværdier. Dette omfatter følgende tabeller:
-
Kampagner
-
Blod
-
Bidragyder
-
Hændelser
Brug denne fremgangsmåde til at angive valutaformatet for eventuelle valutafelter i disse tabeller:
-
Luk alle formularer eller rapporter, der er åbne.
-
Hvis navigationsruden ikke allerede vises, skal du trykke på F11 for at få den vist.
-
Dobbeltklik på den tabel, du vil ændre, i navigationsruden.
-
Klik på feltet valuta for at markere det.
-
Angiv egenskaben format til valutai gruppen formatering under fanen felter .
Feltet burde nu vise det valutasymbol, der svarer til computerens placeringsindstillinger. -
Gem og Luk tabellen.
Angive valutaformatet for et tekstfelt i en formular eller rapport
Denne procedure skal udføres på en hvilken som helst formular eller rapport, der viser valutaværdier. Dette omfatter følgende forms:
-
CampaignDetails
-
CampaignDonationDS
-
CampaignDonationList
-
CampaignEventList
-
Kampagner
-
DonationDetails
-
DonorDonationDS
-
DonorDonationList
-
EventDetails
-
EventDS
Du skal også udføre proceduren i følgende rapporter:
-
CampaignDetails
-
CampaignDonations
-
DonationReceipts
-
DonationsPerDonor
-
EventDetails
Brug denne fremgangsmåde til at angive valutaformatet for hvert objekt:
-
Højreklik på formularen eller rapporten i navigationsruden, og klik derefter på layout visning.
Bemærk!: Layout visning er ikke tilgængelig for dataark. For dataark (f. eks CampaignDonationDS eller DonorDonationDS) skal du blot dobbeltklikke på dataarket for at åbne det.
-
Klik på et tekstfelt, der viser en valutaværdi.
-
Hvis egenskabsarket ikke allerede vises, skal du trykke på F4 for at få det vist.
-
På fanen format i egenskabsarket skal du vælge valuta i egenskabsfeltet format .
-
Gentag egenskabsindstillingen for eventuelle andre valuta tekstfelter i formularen eller rapporten.
-
Gem og Luk formularen eller rapporten.
Når alle objekterne er blevet ændret, skal du dobbeltklikke på hoved formularen i navigationsruden og derefter lukke navigationsruden.










