Poznámka: Tento článek svou práci splnil a brzy zmizí. Abychom předešli strastem s hláškou „Stránka nebyla nalezena“, odebíráme odkazy, o kterých víme. Pokud jste na tuto stránku vytvořili nějaké odkazy, odeberte je prosím. Společně tak zajistíme lepší orientaci na webu.
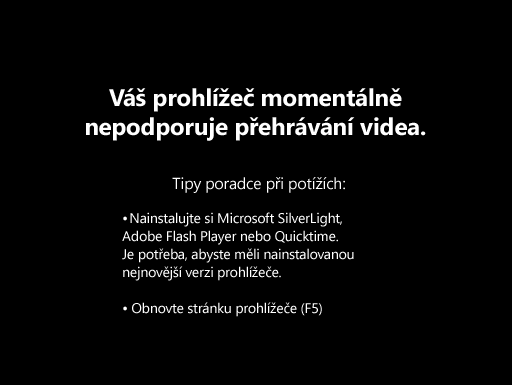
Webová databáze 2010 příspěvky dobročinných příspěvků nabízí rychlý způsob sledování příchozích příspěvků. V tomto videu se dozvíte, jak začít používat databázi.
V tomto videu
Zadání nové kampaně
-
Klikněte na kartu kampaně .
-
Klikněte na Nová kampaň a zadejte informace do formuláře Podrobnosti kampaně .
-
Po dokončení klikněte na uložit & zavřít.
Informace o kampani můžete zadat přímo do datového listu, a to pomocí klávesy TAB a kláves se šipkami v datovém listu.
Zobrazení a úpravy kampaní
-
Klikněte na kartu kampaně .
-
V datovém listu poklikejte na název kampaně, kterou chcete zobrazit nebo upravit.
-
Podle potřeby upravte informace a klikněte na uložit & zavřít.
Úpravy položek v rozevíracím seznamu
Mnoho rozevíracích seznamů ve webové databázi dobročinných příspěvků je možné upravit podle svých potřeb. Postupujte takto:
-
Kliknutím na šipku dolů zobrazte seznam.
Pokud je seznam upravitelný, zobrazí se tlačítko Upravit položky seznamu hned pod seznamem. -
Klikněte na tlačítko Upravit položky seznamu .
-
Zobrazí se dialogové okno Upravit položky seznamu :
-
Do každého řádku zadejte požadované položky seznamu.
-
Případně vyberte výchozí hodnotu ze seznamu Výchozí hodnota .
-
Klikněte na OK.
-
-
Pokud se zobrazí formulář podrobností:
-
Pomocí navigačních tlačítek v dolní části formuláře můžete procházet záznamy a udělat požadované změny.
-
Po dokončení klikněte na Uložit a zavřít.
-
Přidat událost
K každé kampani může být přidruženo mnoho událostí. Novou událost vytvoříte takto:
-
Na kartě kampaně klikněte na události.
-
Klikněte na Nová událost a zadejte informace do formuláře Podrobnosti o události .
-
Po dokončení klikněte na uložit & zavřít.
Můžete taky zadat informace o události přímo do datového listu, pomocí klávesy TAB a šipkových kláves se můžete pohybovat v datovém listu.
Zobrazení a úpravy událostí
-
Na kartě kampaně klikněte na události.
-
V datovém listu poklikejte na název události, kterou chcete zobrazit nebo upravit.
-
Podle potřeby upravte informace a klikněte na uložit & zavřít.
Přidání darování
-
Na kartě kampaně klikněte na dary.
-
Klikněte na Nový darování a zadejte informace do formuláře údaje o darování .
-
Po dokončení klikněte na uložit & zavřít.
Informace o darování můžete zadat přímo do datového listu pomocí klávesy TAB a šipkových kláves k pohybu v datovém listu.
Zobrazení a úpravy darů
-
Na kartě kampaně klikněte na dary.
-
V datovém listu klikněte na sloupec ID pro darování, který chcete zobrazit nebo upravit.
-
Podle potřeby upravte informace a klikněte na uložit & zavřít.
Přidání úkolu
K jednotlivým kampaním může být přidruženo mnoho úkolů. Nový úkol vytvoříte takto:
-
Na kartě kampaně klikněte na úkoly.
-
Klikněte na Nový úkol a zadejte informace do formuláře podrobnosti úkolu .
-
Po dokončení klikněte na uložit & zavřít.
Informace o úkolu můžete zadat přímo do datového listu, a to pomocí klávesy TAB a kláves se šipkami v datovém listu.
Zobrazení a úpravy úkolů
-
Na kartě kampaně klikněte na úkoly.
-
V datovém listu klikněte na sloupec ID úkolu, který chcete zobrazit nebo upravit.
-
Podle potřeby upravte informace a klikněte na uložit & zavřít.
Přidání sponzora
-
Klikněte na kartu dárce .
-
Klikněte na nový sponzor a zadejte informace do formuláře údaje o dárcích .
-
Po dokončení klikněte na uložit & zavřít.
Můžete také zadat informace o dárci přímo do datového listu pomocí klávesy TAB a šipkových kláves. Můžete taky vkládat záznamy z tabulkového procesoru, jako je Excel. Další informace najdete v videu.
Zobrazení a úpravy dárců
-
Klikněte na kartu dárce .
-
V datovém listu klikněte na sloupec ID dárce, kterého chcete zobrazit nebo upravit.
-
Podle potřeby upravte informace a klikněte na uložit & zavřít.
Přidání uživatele
-
Klikněte na kartu Uživatelé .
-
Klikněte na Nový uživatel a zadejte informace do formuláře Podrobnosti uživatele .
-
Po dokončení klikněte na uložit & zavřít.
Můžete taky zadat informace o uživateli přímo do datového listu, pomocí klávesy TAB a kláves se šipkami se můžete pohybovat v datovém listu.
Zobrazení a úpravy uživatelů
-
Klikněte na kartu Uživatelé .
-
V datovém listu klikněte na sloupec ID uživatele, kterého chcete zobrazit nebo upravit.
-
Podle potřeby upravte informace a klikněte na uložit & zavřít.
Připojení souborů k záznamu
Pokud formulář nebo datový list obsahuje pole přílohy , můžete k záznamu připojit obrázky, dokumenty nebo jiné soubory. Postupujte takto:
-
Poklikejte na pole přílohy .
-
V dialogovém okně přílohy klikněte na Přidat.
-
Vyhledejte soubor, který chcete připojit, a klikněte na otevřít.
-
V dialogovém okně přílohy klikněte na OK.
Náhled sestavy před tiskem a tisk sestavy
Šablona webové databáze dobročinné příspěvky obsahuje deset sestav. Náhled sestavy:
-
Klikněte na kartu Centrum sestav a pak v části Vybrat sestavuklikněte na sestavu, kterou chcete zobrazit.
Access sestavu zobrazí v podokně náhledu. Tisk sestavy: -
Klikněte na otevřít na nové kartěa potom na kartě soubor klikněte na Tiska vyberte požadovanou možnost tisku.
Publikování webové databáze dobročinné příspěvky do služeb Access Services
Pokud máte přístup k SharePoint serveru, na kterém běží služby Access Services, můžete publikovat webovou databázi dobročinných příspěvků na server a sdílet ji s týmem. Postupujte takto:
-
Klikněte na kartu soubor a potom klikněte na publikovat na služby Access Services.
-
Do pole Adresa URL serveru zadejte adresu URL sharepointového serveru, který chcete použít.
-
Do pole název webu zadejte požadovaný název databáze. Ta se stanou součástí adresy URL.
Klikněte na položku Publikovat ve službách Access Services.
Access publikuje databázi na serveru. Pokud se všechno dobře hodí, Access zobrazí zprávu o úspěšném dokončení, která obsahuje odkaz na novou webovou databázi.
Zobrazení správného symbolu měny pro vaše národní prostředí
Pokud tuto šablonu používáte v jiném národním prostředí než ve Spojených státech, budete pravděpodobně muset změnit některá nastavení, aby se v poli aktuální hodnota zobrazil správný symbol měny. Postupujte takto:
Nastavení formátu měny pro pole tabulky
Tento postup je nutné provést u všech tabulek, které obsahují hodnoty měny. To zahrnuje následující tabulky:
-
Prostřednictvím
-
Dárc
-
Dárcovsk
-
Události
Tento postup slouží k nastavení formátu měny pro všechna pole měny v těchto tabulkách:
-
Zavřete všechny otevřené formuláře nebo sestavy.
-
Pokud není navigační podokno zobrazené, zobrazte ho stisknutím klávesy F11.
-
V navigačním podokně poklikejte na tabulku, kterou chcete změnit.
-
Kliknutím vyberte pole Měna.
-
Na kartě pole ve skupině formátování nastavte vlastnost Formát na hodnotu Měna.
Pole by nyní mělo zobrazit symbol měny odpovídající nastavení umístění vašeho počítače. -
Uložte a zavřete tabulku.
Nastavení formátu měny textového pole ve formuláři nebo sestavě
Tento postup je nutné provést ve formuláři nebo sestavě zobrazující hodnoty měny. To zahrnuje následující formy:
-
CampaignDetails
-
CampaignDonationDS
-
CampaignDonationList
-
CampaignEventList
-
Prostřednictvím
-
DonationDetails
-
DonorDonationDS
-
DonorDonationList
-
EventDetails
-
EventDS
Tento postup musíte provést také v následujících sestavách:
-
CampaignDetails
-
CampaignDonations
-
DonationReceipts
-
DonationsPerDonor
-
EventDetails
Pomocí tohoto postupu nastavíte formát měny pro jednotlivé objekty:
-
Klikněte pravým tlačítkem myši na formulář nebo sestavu v navigačním podokně a potom klikněte na příkaz zobrazení rozložení.
Poznámka: Zobrazení rozložení není k dispozici pro datové listy. Pro datové listy (třeba CampaignDonationDS nebo DonorDonationDS) otevřete poklikáním datový list.
-
Klikněte na libovolné textové pole, které zobrazuje hodnotu měny.
-
Pokud není zobrazen seznam vlastností, zobrazte jej stisknutím klávesy F4.
-
Na kartě Formát v seznamu vlastností vyberte v poli vlastnosti Formát možnost Měna .
-
Opakujte nastavení vlastnosti pro jiná textová pole pro měnu ve formuláři nebo sestavě.
-
Formulář nebo sestavu uložte a zavřete.
Po změně všech objektů poklikejte na Hlavní formulář v navigačním podokně a potom zavřete navigační podokno.










