Poznámka: Tento článok už splnil svoju úlohu a čoskoro ho odstránime. S cieľom predísť hláseniam Stránka sa nenašla odstraňujeme známe prepojenia. Ak ste vytvorili prepojenia na túto stránku, odstráňte ich, spoločne tak prispejeme k prepojenému webu.
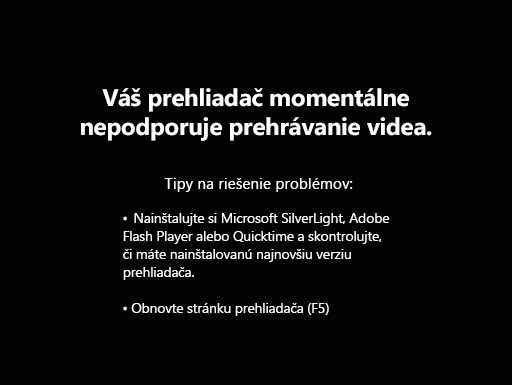
Webová databáza Accessu 2010 charitatívne príspevky poskytuje rýchly spôsob, ako organizácie sledovať prichádzajúce príspevky. V tomto videu sa dozviete, ako začať používať databázu.
Obsah videa
Zadanie novej kampane
-
Kliknite na kartu kampane .
-
Kliknite na položku Nová kampaň a zadajte informácie do formulára Podrobnosti kampane .
-
Po dokončení kliknite na položku uložiť & zatvorenie.
Môžete tiež zadať informácie o kampani priamo do údajového hárka pomocou klávesu TAB a klávesov so šípkami na pohyb v údajovom hárku.
Zobrazenie a úprava kampaní
-
Kliknite na kartu kampane .
-
V údajovom hárku dvakrát kliknite na názov kampane, ktorú chcete zobraziť alebo upraviť.
-
Podľa potreby upravte informácie a potom kliknite na položku uložiť & zatvorenie.
Úprava položiek v rozbaľovacom zozname
Mnoho rozbaľovacích zoznamov v webovej databáze charitatívnych príspevkov je možné upraviť tak, aby vyhovoval vašim potrebám. Použite nasledujúci postup:
-
Ak chcete zobraziť zoznam, kliknite na šípku nadol.
Ak je zoznam upraviteľný, tlačidlo Upraviť položky zoznamu sa zobrazí priamo pod zoznamom. -
Kliknite na tlačidlo Upraviť položky zoznamu .
-
Ak sa zobrazí dialógové okno Úprava položiek zoznamu :
-
Zadajte požadované položky zoznamu, jeden v každom rade.
-
Voliteľne môžete vybrať predvolenú hodnotu zo zoznamu Predvolená hodnota .
-
Kliknite na tlačidlo OK.
-
-
Ak sa zobrazí formulár podrobností:
-
Pomocou navigačných tlačidiel v dolnej časti formulára môžete prejsť cez záznamy a vykonať požadované zmeny.
-
Po dokončení kliknite na tlačidlo Uložiť a zatvorenie.
-
Pridanie udalosti
Každá kampaň môže mať k dispozícii veľa udalostí. Ak chcete vytvoriť novú udalosť, použite nasledujúci postup:
-
Na karte kampane kliknite na položku udalosti.
-
Kliknite na položku Nová udalosť a zadajte informácie do formulára Podrobnosti o udalosti .
-
Po dokončení kliknite na položku uložiť & zatvorenie.
Prípadne môžete zadať informácie o udalosti priamo do údajového hárka pomocou klávesu TAB a klávesov so šípkami na pohyb v údajovom hárku.
Zobrazenie a úprava udalostí
-
Na karte kampane kliknite na položku udalosti.
-
V údajovom hárku dvakrát kliknite na názov udalosti, ktorú chcete zobraziť alebo upraviť.
-
Podľa potreby upravte informácie a potom kliknite na položku uložiť & zatvorenie.
Pridanie daru
-
Na karte kampane kliknite na položku dary.
-
Kliknite na položku Nový príspevok a zadajte informácie do formulára Podrobnosti o darovaní .
-
Po dokončení kliknite na položku uložiť & zatvorenie.
Prípadne môžete zadať informácie o darovaní priamo do údajového hárka pomocou klávesu TAB a klávesov so šípkami na pohyb v údajovom hárku.
Zobrazenie a úprava darov
-
Na karte kampane kliknite na položku dary.
-
V údajovom hárku kliknite na stĺpec identifikácie daru, ktorý chcete zobraziť alebo upraviť.
-
Podľa potreby upravte informácie a potom kliknite na položku uložiť & zatvorenie.
Pridanie úlohy
Každá kampaň môže mať k dispozícii veľa úloh. Ak chcete vytvoriť novú úlohu, použite nasledujúci postup:
-
Na karte kampane kliknite na položku úlohy.
-
Kliknite na položku Nová úloha a zadajte informácie do formulára podrobností úlohy .
-
Po dokončení kliknite na položku uložiť & zatvorenie.
Môžete tiež zadať informácie o úlohe priamo do údajového hárka pomocou klávesu TAB a klávesov so šípkami na pohyb v údajovom hárku.
Zobrazenie a úprava úloh
-
Na karte kampane kliknite na položku úlohy.
-
V údajovom hárku kliknite na stĺpec identifikácie úlohy, ktorú chcete zobraziť alebo upraviť.
-
Podľa potreby upravte informácie a potom kliknite na položku uložiť & zatvorenie.
Pridanie darcu
-
Kliknite na kartu darcovia .
-
Kliknite na položku nový darca a zadajte informácie do formulára Podrobnosti o darcovi .
-
Po dokončení kliknite na položku uložiť & zatvorenie.
Prípadne môžete zadať informácie o darcovi priamo do údajového hárka pomocou klávesu TAB a klávesov so šípkami na pohyb v údajovom hárku. Môžete tiež prilepiť záznamy z tabuľkového hárka, ako je napríklad Excel. Ďalšie informácie nájdete v videu.
Zobrazenie a úprava darcov
-
Kliknite na kartu darcovia .
-
V údajovom hárku kliknite na stĺpec identifikácie pre darcu, ktorého chcete zobraziť alebo upraviť.
-
Podľa potreby upravte informácie a potom kliknite na položku uložiť & zatvorenie.
Pridanie používateľa
-
Kliknite na kartu Používatelia .
-
Kliknite na položku Nový používateľ a zadajte informácie do formulára s podrobnosťami o používateľovi .
-
Po dokončení kliknite na položku uložiť & zatvorenie.
Môžete tiež zadať informácie o používateľoch priamo do údajového hárka pomocou klávesu TAB a klávesov so šípkami na pohyb v údajovom hárku.
Zobrazenie a úprava používateľov
-
Kliknite na kartu Používatelia .
-
V údajovom hárku kliknite na stĺpec identifikácie používateľa, ktorého chcete zobraziť alebo upraviť.
-
Podľa potreby upravte informácie a potom kliknite na položku uložiť & zatvorenie.
Priloženie súborov k záznamu
Ak formulár alebo údajový hárok obsahuje pole prílohy , môžete toto pole použiť na priloženie obrázkov, dokumentov alebo iných súborov do záznamu. Použite nasledujúci postup:
-
Dvakrát kliknite na pole prílohy .
-
V dialógovom okne prílohy kliknite na položku Pridať.
-
Prejdite na súbor, ktorý chcete priložiť, a potom kliknite na položku Otvoriť.
-
V dialógovom okne prílohy kliknite na tlačidlo OK.
Zobrazenie ukážky a tlač zostavy
Šablóna webovej databázy charitatívnych príspevkov obsahuje desať zostáv. Zobrazenie ukážky zostavy:
-
Kliknite na kartu Centrum zostáv a potom v časti vyberte zostavukliknite na zostavu, ktorú chcete zobraziť.
Access zobrazí zostavu na table Ukážka. Ak chcete zostavu vytlačiť: -
Kliknite na položku Otvoriť na novej kartea potom na karte súbor kliknite na položku Tlačiťa vyberte požadovanú možnosť tlače.
Publikovanie webovej databázy charitatívnych príspevkov na prístup k službám
Ak máte prístup k SharePoint serveru, v ktorom sú spustené služby Access Services, môžete publikovať webovú databázu charitatívnych príspevkov na server a zdieľať ju s tímom. Použite nasledujúci postup:
-
Kliknite na kartu súbor a potom kliknite na položku Publikovať v službe Access Services.
-
Do poľa URL adresa servera zadajte URL adresu SharePoint servera, ktorý chcete použiť.
-
Do poľa názov lokality zadajte požadovaný názov pre databázu. Toto sa stane súčasťou URL adresy.
Kliknite na položku Publikovať na lokalitu Access Services.
Access publikuje databázu na server. Ak je všetko v poriadku, v Accesse sa zobrazí hlásenie o úspešnosti, ktoré obsahuje prepojenie na novú webovú databázu.
Zobrazenie správneho symbolu meny pre vaše miestne nastavenie
Ak používate túto šablónu v inom ako v Spojených štátoch, pravdepodobne budete musieť zmeniť niektoré nastavenia tak, aby sa v poli aktuálna hodnota zobrazil správny symbol meny. Použite nasledujúci postup:
Nastavenie formátu meny pre pole tabuľky
Tento postup sa musí vykonať v ľubovoľnej tabuľke obsahujúcej hodnoty meny. Táto tabuľka obsahuje nasledovné tabuľky:
-
Kampane
-
Dary
-
Darcov
-
Udalosti
Tento postup použite na nastavenie formátu meny pre všetky polia meny v týchto tabuľkách:
-
Zatvorenie všetkých otvorených formulárov alebo zostáv.
-
Ak sa navigačná tabla ešte nezobrazuje, zobrazte ju stlačením klávesu F11.
-
Na navigačnej table dvakrát kliknite na tabuľku, ktorú chcete zmeniť.
-
Kliknutím vyberte pole meny.
-
Na karte polia v skupine Formátovanie nastavte vlastnosť Formát na menu.
Pole by teraz malo zobraziť symbol meny, ktorý zodpovedá nastaveniam umiestnenia v počítači. -
Uloženie a zatvorenie tabuľky.
Nastavenie formátu meny pre textové pole vo formulári alebo zostave
Tento postup sa musí vykonať v ľubovoľnom formulári alebo zostave, ktorá zobrazuje hodnoty meny. Tieto formy zahŕňajú:
-
CampaignDetails
-
CampaignDonationDS
-
CampaignDonationList
-
CampaignEventList
-
Kampane
-
DonationDetails
-
DonorDonationDS
-
DonorDonationList
-
EventDetails
-
EventDS
Postup je potrebné vykonať aj v nasledujúcich zostavách:
-
CampaignDetails
-
CampaignDonations
-
DonationReceipts
-
DonationsPerDonor
-
EventDetails
Tento postup použite na nastavenie formátu meny v každom objekte:
-
Kliknite pravým tlačidlom myši na formulár alebo zostavu na navigačnej table a potom kliknite na položku zobrazenie rozloženia.
Poznámka: Zobrazenie rozloženia nie je k dispozícii pre údajové hárky. V prípade údajových hárkov (ako je napríklad CampaignDonationDS alebo DonorDonationDS) Stačí dvakrát kliknúť na údajový hárok a otvoriť ho.
-
Kliknite na ľubovoľné textové pole, ktoré zobrazuje hodnotu meny.
-
Ak sa hárok vlastností ešte nezobrazuje, zobrazte ho stlačením klávesu F4.
-
Na karte Formát v hárku vlastností vyberte položku mena v poli vlastnosti Formát .
-
Zopakujte nastavenie vlastnosti pre všetky ostatné textové polia meny vo formulári alebo zostave.
-
Uloženie a zatvorenie formulára alebo zostavy.
Po úprave všetkých objektov dvakrát kliknite na hlavný formulár na navigačnej table a potom zatvorte navigačnú tablu.










