注: 最新のヘルプ コンテンツをできるだけ早く、お客様がお使いの言語で提供したいと考えております。このページは、自動翻訳によって翻訳されているため、文章校正のエラーや不正確な情報が含まれている可能性があります。私たちの目的は、このコンテンツがお客様の役に立つようにすることです。お客様にとって役立つ情報であったかどうかを、このページの下部でお知らせください。簡単に参照できるように、こちらに英語の記事があります。
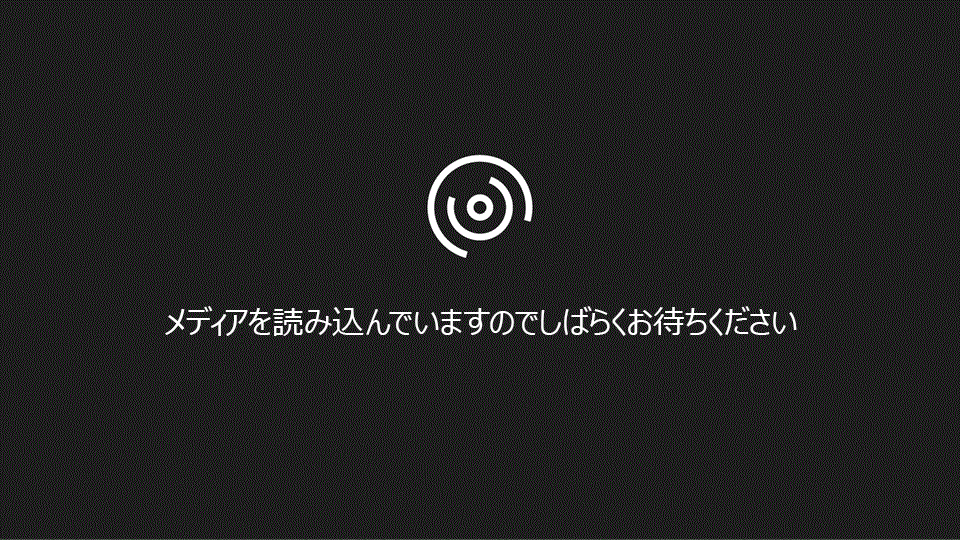
リボンをカスタマイズして、目的の方法にすることができます。既定のタブを変更したり、ユーザー設定のタブやカスタムグループを作成して、よく使うコマンドを含めることができます。
リボンをカスタマイズするためのその他の操作方法の詳細については、「リボンをカスタマイズする」を参照してください。
リボンをカスタマイズするためにできることを監視する
一覧からコマンドを選ぶ
リボンまたはクイックアクセスツールバーをカスタマイズするには、[コマンドの選択] の一覧について理解している必要があります。コマンドを選ぶことができるリストを次に示します。
-
一般的なコマンド このリストは既定で表示され、Microsoft Office プログラムで最もよく使用されるコマンドの一部が含まれています。
-
リボンにないコマンド この一覧には、リボンのタブとグループにまだ含まれていないコマンドが表示されます。使用するリストが不明な場合は、Office プログラムで使用できるすべてのコマンドが表示されるため、[すべてのコマンド] リストを使用することをお勧めします。
-
マクロ この一覧には、リボンを使用して追加できるマクロが表示されています。
-
[ファイル] タブ この一覧には、Microsoft Office バックステージビューで使用できるコマンドが表示されます ([ファイル] タブをクリックした後の表示)。バックステージビューの詳細については、「バックステージビューとは」を参照してください。
-
すべてのタブ この一覧には、テーブルや SmartArt グラフィックなど、特定のアイテムを操作しているときに表示されるコンテキストタブなど、Office プログラムと共にインストールされているタブが表示されます。
-
メインタブ この一覧には、Office プログラムがインストールされているタブが表示されますが、テーブル、図面、SmartArt グラフィックなどのオブジェクトを操作しているときに表示されるコンテキストタブはありません。
-
ツールタブ このリストには、描画、テーブル、SmartArt グラフィックなど、特定のオブジェクトやツールを操作しているときに表示されるコンテキストタブが含まれています。
-
ユーザー設定のタブとグループ このリストには、リボンをカスタマイズするために作成したタブとグループが表示されます。
既定のタブを変更する
新しいタブを作成するか、既定のタブを変更する必要がある場合は、最初に決定することがあります。既定のタブは、Office プログラムと共にインストールされている、または組み込みのタブの1つです。
判断を下すためには、既定のタブでできることとできないことを知っておく必要があります。
できることは次のとおりです。
-
ユーザー設定のグループを追加し、このカスタムグループにコマンドを追加します。
-
既定のタブまたはグループの名前を変更する。
-
タブとグループの順序を変更します。
-
タブを非表示にする。
-
既定のタブとグループを使用するには、もう一度切り替えます。
実行できないことは次のとおりです。
-
既定のタブにコマンドを追加します。
-
既定のグループにコマンドを追加します。
-
リボンのサイズを変更したときに表示される既定のタブまたはグループに割り当てられているアイコンを変更する。
既定のタブに戻る、またはタブを非表示にする
Office プログラムと共にインストールされている既定のタブに戻るには、次の3つの選択肢があります。
-
[リセット] をクリックして、クイックアクセスツールバーに加えたすべてのカスタマイズをリセットします。
-
[リセット] をクリックして、選択したタブをリセットします。
-
既定またはカスタマイズしたタブを非表示にする。
重要: カスタマイズしたリボンをもう一度使用したい場合は、[リセット] をクリックする前にエクスポートする必要があります。リボンのカスタマイズのエクスポートまたはインポートの詳細については、以下の「リボンのカスタマイズを共有する」を参照してください。
独自のタブを作成する
独自のタブとグループを作成し、新しいカスタムグループにコマンドを追加する方法について説明します。










