附註: 本文已完成其任務,將於不久之後淘汰。 為了避免造成「找不到網頁」問題,我們將在我們能掌握的範圍內,移除所有連往本文的連結。 如果您建立了連往本頁面的連結,請將之移除,與我們一同維持網路暢行無阻。
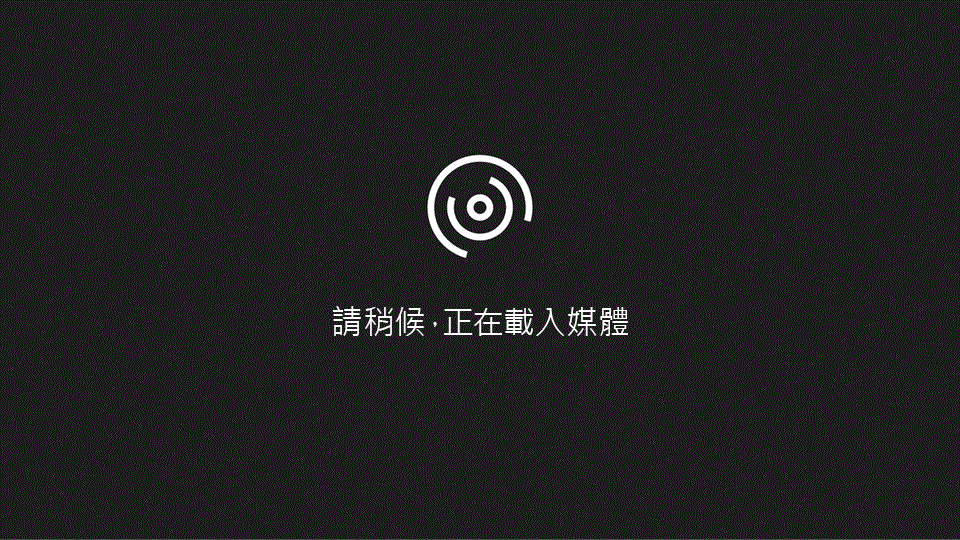
Access 2010 慈善發佈 Web 資料庫提供一種快速的方式,讓組織追蹤入站的發佈。 這段影片示範如何開始使用資料庫。
影片內容
輸入新的行銷活動
-
按一下 [行銷活動] 索引標籤。
-
按一下 [新增活動],然後在 [行銷活動詳細資料] 表單中輸入資訊。
-
完成後,請按一下 [儲存] & [關閉]。
或者,您也可以使用 TAB 鍵和方向鍵在資料工作表中,將行銷活動資訊直接輸入至資料工作表中。
查看及編輯行銷活動
-
按一下 [行銷活動] 索引標籤。
-
在資料工作表中,按兩下您要查看或編輯之行銷活動的名稱。
-
視需要編輯資訊,然後按一下 [儲存] & [關閉]。
編輯下拉式清單中的專案
[慈善發佈] Web 資料庫中的許多下拉式清單可以根據您的需求進行編輯。 請使用下列程序:
-
按一下向下箭號以顯示清單。
如果清單是可編輯的,[編輯清單專案] 按鈕就會出現在清單下方。 -
按一下 [編輯清單專案] 按鈕。
-
如果出現 [編輯清單專案] 對話方塊:
-
輸入您想要的清單專案,每行一個。
-
您也可以從 [預設值] 清單中選取預設值。
-
按一下 [確定]。
-
-
如果出現詳細資料表單:
-
使用表單底部的瀏覽按鈕來推進記錄,然後進行您想要的變更。
-
完成後,按一下 [儲存並關閉]。
-
新增事件
每個行銷活動都可以有許多與它相關聯的事件。 使用下列程式建立新的事件:
-
在 [行銷活動] 索引標籤上,按一下 [事件]。
-
按一下 [新增事件],然後在 [事件詳細資料] 表單中輸入資訊。
-
完成後,請按一下 [儲存] & [關閉]。
或者,您也可以使用 TAB 鍵和方向鍵在資料工作表中,將事件資訊直接輸入至資料工作表中。
查看及編輯活動
-
在 [行銷活動] 索引標籤上,按一下 [事件]。
-
在資料工作表中,按兩下您要查看或編輯的事件名稱。
-
視需要編輯資訊,然後按一下 [儲存] & [關閉]。
新增捐獻
-
按一下 [行銷活動] 索引標籤上的 [捐贈]。
-
按一下 [新捐獻],然後在 [捐獻詳細資料] 表單中輸入資訊。
-
完成後,請按一下 [儲存] & [關閉]。
或者,您也可以使用 TAB 鍵和方向鍵在資料工作表中,將捐贈資訊直接輸入到資料工作表中。
查看及編輯捐贈
-
按一下 [行銷活動] 索引標籤上的 [捐贈]。
-
在資料工作表中,按一下您要查看或編輯之捐獻的 [識別碼] 欄。
-
視需要編輯資訊,然後按一下 [儲存] & [關閉]。
新增工作
每個行銷活動可以有許多與它相關聯的工作。 使用下列程式建立新任務:
-
在 [行銷活動] 索引標籤上,按一下 [任務]。
-
按一下 [新增任務],然後在 [任務詳細資料] 表單中輸入資訊。
-
完成後,請按一下 [儲存] & [關閉]。
或者,您也可以使用 TAB 鍵和方向鍵在資料工作表中,直接輸入任務資訊至資料工作表。
查看及編輯任務
-
在 [行銷活動] 索引標籤上,按一下 [任務]。
-
在資料工作表中,按一下您要查看或編輯之任務的 [識別碼] 欄。
-
視需要編輯資訊,然後按一下 [儲存] & [關閉]。
新增贊助商
-
按一下 [捐贈人] 索引標籤。
-
按一下 [新增捐贈人],然後在 [贊助商詳細資料] 表單中輸入資訊。
-
完成後,請按一下 [儲存] & [關閉]。
或者,您也可以使用 TAB 鍵和方向鍵在資料工作表中,直接在資料工作表中輸入捐贈者資訊。 您也可以從試算表程式(例如 Excel)貼上記錄。 如需詳細資訊,請觀看影片。
查看及編輯捐贈人
-
按一下 [捐贈人] 索引標籤。
-
在資料工作表中,按一下您要查看或編輯之贊助商的 [識別碼] 欄。
-
視需要編輯資訊,然後按一下 [儲存] & [關閉]。
新增使用者
-
按一下 [使用者] 索引標籤。
-
按一下 [新增使用者],然後在 [使用者詳細資料] 表單中輸入資訊。
-
完成後,請按一下 [儲存] & [關閉]。
或者,您也可以使用 TAB 鍵和方向鍵,在資料工作表中直接輸入使用者資訊,以在資料工作表中移動。
查看及編輯使用者
-
按一下 [使用者] 索引標籤。
-
在資料工作表中,按一下您要查看或編輯之使用者的 [識別碼] 欄。
-
視需要編輯資訊,然後按一下 [儲存] & [關閉]。
將檔案附加到記錄
如果表單或資料工作表中包含 [附件] 欄位,您可以使用該欄位將圖片、檔或其他檔案附加到記錄。 請使用下列程序:
-
按兩下 [附件] 欄位。
-
在 [附件] 對話方塊中,按一下 [新增]。
-
流覽至您要附加的檔案,然後按一下 [開啟]。
-
在 [附件] 對話方塊中,按一下[確定]。
預覽及列印報表
慈善發佈 Web 資料庫範本包含十個報表。 若要預覽報表:
-
按一下 [報告中心] 索引標籤,然後在 [選取報告] 底下,按一下您要查看的報告。
Access 會在 [預覽] 窗格中顯示報表。 若要列印報表: -
按一下 [在新索引標籤中開啟],然後在 [檔案] 索引標籤上,按一下 [列印],然後選取您要的列印選項。
發佈慈善貢獻網頁資料庫以存取服務
如果您有權存取執行 Access Services 的 SharePoint 伺服器,您可以將慈善捐贈 Web 資料庫發佈到伺服器並與您的小組共用。 請使用下列程序:
-
按一下 [檔案] 索引標籤,然後按一下 [發佈至 Access Services]。
-
在 [伺服器 URL ] 方塊中,輸入您要使用之 SharePoint 伺服器的 URL。
-
在 [網站名稱] 方塊中,輸入您想要的資料庫名稱。 這會成為 URL 的一部分。
按一下 [發佈至 Access Services]。
Access 會將資料庫發佈到伺服器。 如果一切順利,Access 會顯示成功訊息,其中包含新 Web 資料庫的連結。
針對您的地區設定顯示正確的貨幣符號
如果您在美國以外的區域設定中使用此範本,您很可能需要變更某些設定,才能讓正確的貨幣符號顯示在 [目前值] 欄位中。 請使用下列程序:
設定資料表欄位的貨幣格式
此程式必須在包含貨幣值的任何資料表上執行。 這包括下清單格:
-
普通
-
捐贈
-
贊助
-
事件
在這些表格中,使用此程式來設定任何貨幣欄位的貨幣格式:
-
關閉任何開啟的表單或報表。
-
如果沒有顯示 [功能窗格],請按 F11 顯示該窗格。
-
在 [功能窗格] 中,按兩下您要變更的資料表。
-
按一下 [貨幣] 欄位加以選取。
-
在 [欄位] 索引標籤的 [格式設定] 群組中,將 [格式] 屬性設定為 [貨幣]。
此欄位現在應該會顯示與電腦位置設定相對應的貨幣符號。 -
儲存並關閉表格。
在表單或報表上設定文字方塊的貨幣格式
此程式必須在任何顯示貨幣值的表單或報表上執行。 這包括下列形式:
-
CampaignDetails
-
CampaignDonationDS
-
CampaignDonationList
-
CampaignEventList
-
普通
-
DonationDetails
-
DonorDonationDS
-
DonorDonationList
-
EventDetails
-
EventDS
您也必須在下列報表上執行程式:
-
CampaignDetails
-
CampaignDonations
-
DonationReceipts
-
DonationsPerDonor
-
EventDetails
使用此程式在每個物件上設定貨幣格式:
-
以滑鼠右鍵按一下 [功能窗格] 中的表單或報表,然後按一下 [版面配置視圖]。
附註: 資料工作表無法使用 [版面配置] 視圖。 對於資料工作表(例如 CampaignDonationDS 或 DonorDonationDS),只要按兩下資料工作表就能開啟它。
-
按一下顯示貨幣值的任何文字方塊。
-
如果沒有顯示屬性表,請按 F4 以顯示屬性表。
-
在屬性工作表的 [格式] 索引標籤上,選取 [格式] 屬性方塊中的 [貨幣]。
-
針對表單或報表上的任何其他貨幣文字方塊,重複此屬性設定。
-
儲存並關閉表單或報表。
修改完所有物件之後,請按兩下 [功能窗格] 中的主表單,然後關閉 [功能窗格]。










