Obs!: Den här artikeln har fyllt sitt syfte och kommer snart att tas bort. För att undvika förvirring kommer vi att ta bort alla länkar som vi känner till. Om du har skapat länkar till den här sidan ber vi dig ta bort dem. På det sättet gör vi tillsammans webben mer användbar.
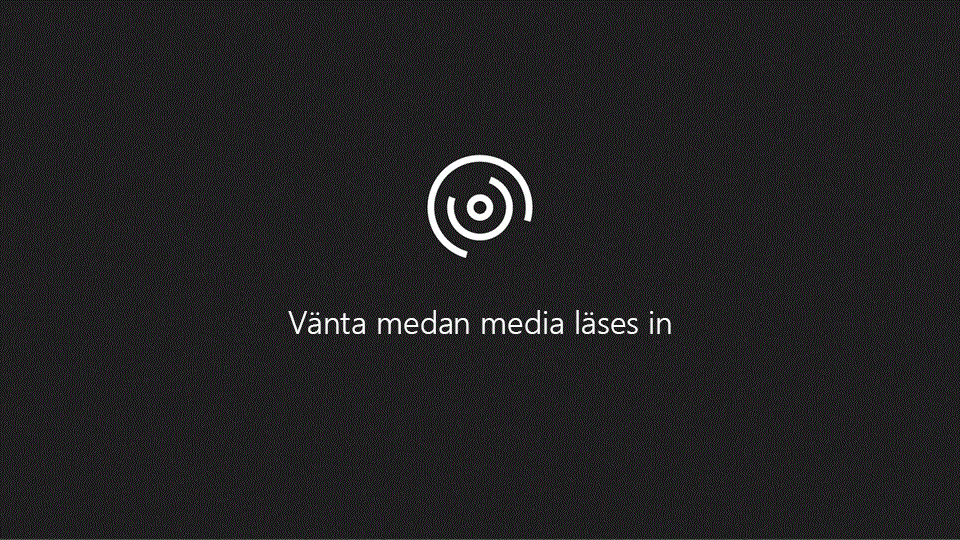
Med hjälp av Access 2010-webbdatabasen för välgörenhets bidrag är ett snabbt sätt för organisationer att spåra inkommande avgifter. I det här videoklippet lär du dig hur du börjar använda databasen.
I videon
Ange en ny kampanj
-
Klicka på fliken kampanjer .
-
Klicka på ny kampanj och ange informationen i formuläret kampanj information .
-
När du är klar klickar du på spara & Stäng.
Alternativt kan du ange kampanj information direkt i data bladet med tabbtangenten och piltangenterna för att flytta runt i data bladet.
Visa och redigera kampanjer
-
Klicka på fliken kampanjer .
-
Dubbelklicka på namnet på den kampanj som du vill visa eller redigera i data bladet.
-
Redigera informationen efter behov och klicka sedan på spara & Stäng.
Redigera objekten i en listruta
Många List rutor i webb databasen välgörenhets bidrag kan redige ras efter dina behov. Använd följande procedur:
-
Klicka på nedpilen för att visa listan.
Om listan är redigerbar visas knappen Redigera List objekt strax under listan. -
Klicka på knappen Redigera List objekt .
-
Om dialog rutan Redigera List objekt visas:
-
Skriv de List objekt du vill använda, en på varje rad.
-
Du kan också välja ett standardvärde i listan med standardvärden .
-
Klicka på OK.
-
-
Om ett detalj formulär visas:
-
Använd navigerings knapparna längst ned i formuläret för att gå igenom posterna och göra önskade ändringar.
-
När du är klar klickar du på Spara och Stäng.
-
Lägga till en händelse
Varje kampanj kan ha många associerade händelser. Använd följande procedur för att skapa en ny händelse:
-
Klicka på händelserpå fliken kampanjer .
-
Klicka på ny händelse och ange informationen i formuläret information om händelsen .
-
När du är klar klickar du på spara & Stäng.
Alternativt kan du ange händelse informationen direkt i data bladet med tabbtangenten och piltangenterna för att flytta runt i data bladet.
Visa och redigera händelser
-
Klicka på händelserpå fliken kampanjer .
-
Dubbelklicka på namnet på den händelse som du vill visa eller redigera i data bladet.
-
Redigera informationen efter behov och klicka sedan på spara & Stäng.
Lägga till en donation
-
Klicka på donationerpå fliken kampanjer .
-
Klicka på ny donation och ange informationen i formuläret donations information .
-
När du är klar klickar du på spara & Stäng.
Alternativt kan du använda tabbtangenten och piltangenterna för att flytta runt i data bladet.
Visa och redigera donationer
-
Klicka på donationerpå fliken kampanjer .
-
I data bladet klickar du på kolumnen ID för den donation du vill visa eller redigera.
-
Redigera informationen efter behov och klicka sedan på spara & Stäng.
Lägga till en uppgift
Varje kampanj kan ha många associerade uppgifter. Använd följande procedur för att skapa en ny aktivitet:
-
Klicka på uppgifterpå fliken kampanjer .
-
Klicka på ny uppgift och ange informationen i formuläret aktivitets information .
-
När du är klar klickar du på spara & Stäng.
Alternativt kan du skriva in aktivitets informationen direkt i data bladet med tabbtangenten och piltangenterna för att flytta runt i data bladet.
Visa och redigera uppgifter
-
Klicka på uppgifterpå fliken kampanjer .
-
I data bladet klickar du på kolumnen ID för den aktivitet som du vill visa eller redigera.
-
Redigera informationen efter behov och klicka sedan på spara & Stäng.
Lägga till en donator
-
Klicka på fliken donatorer .
-
Klicka på ny donator och ange informationen i formuläret donator Detaljer .
-
När du är klar klickar du på spara & Stäng.
Alternativt kan du ange donator informationen direkt i data bladet med tabbtangenten och piltangenterna för att flytta runt i data bladet. Du kan också klistra in poster från ett kalkyl blads program, till exempel Excel. Se videon för mer information.
Visa och redigera donatorer
-
Klicka på fliken donatorer .
-
I data bladet klickar du på kolumnen ID för den donator som du vill visa eller redigera.
-
Redigera informationen efter behov och klicka sedan på spara & Stäng.
Lägga till en användare
-
Klicka på fliken användare .
-
Klicka på ny användare och ange informationen i formuläret användar information .
-
När du är klar klickar du på spara & Stäng.
Alternativt kan du ange användar information direkt i data bladet med tabbtangenten och piltangenterna för att flytta runt i data bladet.
Visa och redigera användare
-
Klicka på fliken användare .
-
I data bladet klickar du på kolumnen ID för den användare som du vill visa eller redigera.
-
Redigera informationen efter behov och klicka sedan på spara & Stäng.
Bifoga filer till en post
Om ett formulär eller datablad innehåller ett fält för bifogade filer kan du använda det fältet för att bifoga bilder, dokument eller andra filer till posten. Använd följande procedur:
-
Dubbelklicka på fältet bifogade filer .
-
Klicka på Lägg tilli dialog rutan bifogade filer .
-
Bläddra till den fil du vill bifoga och klicka sedan på Öppna.
-
Klicka på OKi dialog rutan bifogade filer .
Förhandsgranska och skriva ut en rapport
Webb databas mal len välgörenhets bidrag inkluderar tio rapporter. Så här förhandsvisar du en rapport:
-
Klicka på fliken rapport Center och klicka sedan på den rapport som du vill visa under Välj en rapport.
Rapporten visas i förhands gransknings fönstret. Så här skriver du ut rapporten: -
Klicka på Öppna på ny flikoch klicka sedan på Skriv utpå fliken Arkiv och välj önskat utskrifts alternativ.
Publicera webb databasen välgörenhets bidrag för att få åtkomst till tjänster
Om du har åtkomst till en SharePoint-Server som kör Access Services kan du publicera webb databasen välgörenhets bidrag på servern och dela den med ditt team. Använd följande procedur:
-
Klicka på fliken Arkiv och sedan på Publicera till Access Services.
-
I rutan Server-URL anger du URL-adressen för den SharePoint-Server som du vill använda.
-
I rutan webbplats namn skriver du in det namn som du vill använda för databasen. Detta blir en del av URL-adressen.
Klicka på Publicera till Access Services.
Access publicerar databasen till servern. Om allt går bra visas ett meddelande som innehåller en länk till den nya webb databasen.
Visa rätt valuta symbol för dina nationella inställningar
Om du använder den här mallen på ett annat språk än USA måste du antagligen ändra vissa inställningar för att den ska visas i det aktuella värde fältet. Använd följande procedur:
Ange valuta format för ett tabell fält
Den här proceduren måste utföras i alla tabeller som innehåller valuta värden. Här ingår följande tabeller:
-
Perioder
-
Donationer
-
Lämplig
-
Händelser
Använd den här proceduren om du vill ange valuta format för alla valuta fält i de här tabellerna:
-
Stäng alla öppna formulär och rapporter.
-
Om navigerings fönstret inte redan visas trycker du på F11 för att visa det.
-
Dubbelklicka på tabellen som du vill ändra i navigerings fönstret.
-
Klicka i fältet valuta för att markera det.
-
Ange egenskapen format till valutai gruppen formatering på fliken fält .
Fältet ska nu Visa valuta symbolen som motsvarar datorns plats inställningar. -
Spara och Stäng tabellen.
Ange valuta format för en text ruta i ett formulär eller en rapport
Proceduren måste utföras på alla formulär eller rapporter som visar valuta värden. Detta inkluderar följande formulär:
-
CampaignDetails
-
CampaignDonationDS
-
CampaignDonationList
-
CampaignEventList
-
Perioder
-
DonationDetails
-
DonorDonationDS
-
DonorDonationList
-
EventDetails
-
EventDS
Du måste också utföra proceduren i följande rapporter:
-
CampaignDetails
-
CampaignDonations
-
DonationReceipts
-
DonationsPerDonor
-
EventDetails
Använd den här proceduren om du vill ange valuta format för varje objekt:
-
Högerklicka på formuläret eller rapporten i navigerings fönstret och klicka sedan på layoutvy.
Obs!: Layoutvyn är inte tillgänglig för datablad. För datablad (till exempel CampaignDonationDS eller DonorDonationDS) dubbelklickar du bara på data bladet för att öppna det.
-
Klicka på en text ruta som visar ett valuta värde.
-
Om egenskapssidan inte visas trycker du på F4 för att visa den.
-
Välj valuta i egenskaps rutan format på fliken format på egenskaps sidan.
-
Upprepa egenskaps inställningen för andra valuta text rutor i formuläret eller rapporten.
-
Spara och Stäng formuläret eller rapporten.
När alla objekt har ändrats dubbelklickar du på huvud formuläret i navigerings fönstret och stänger sedan navigerings fönstret.










