Obs!: Denne artikkelen er ikke relevant lenger og vil snart bli fjernet. Vi fjerner koblinger vi vet om for å forhindre problemer med feilmeldingen «Siden ble ikke funnet». Hvis du har opprettet koblinger til denne siden, bør du fjerne dem, slik at vi sammen bidrar til å holde orden på nettet.
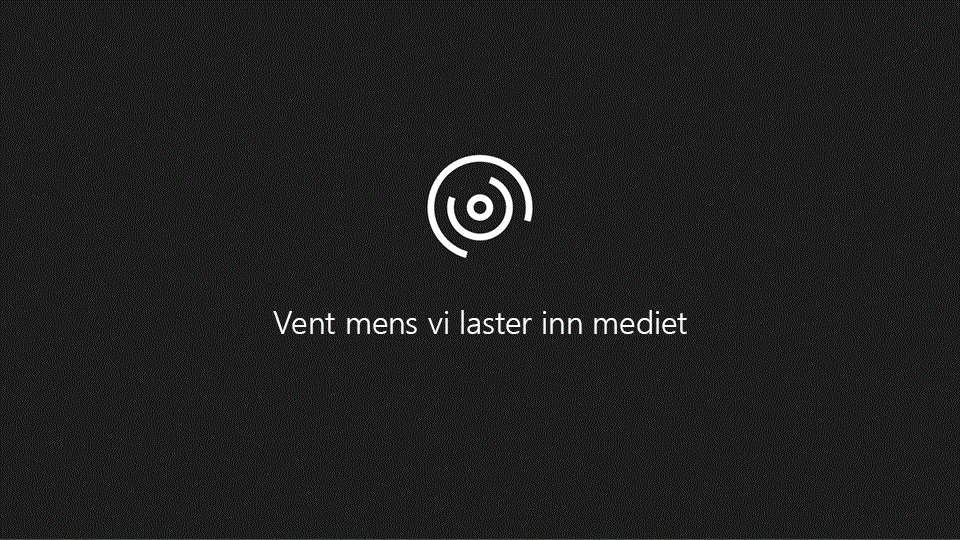
Web databasen for Access 2010 veldedige-bidrag gir deg en rask måte for organisasjoner å spore inn kommende bidrag på. Denne videoen viser deg hvordan du begynner å bruke databasen.
I videoen
Skriv inn en ny kampanje
-
Klikk kategorien kampanjer .
-
Klikk ny kampanje , og skriv inn informasjonen i kampanje detaljer -skjemaet.
-
Når du er ferdig, klikker du lagre & Lukk.
Du kan også angi kampanje informasjon direkte i data arket ved å bruke TAB-tasten og pil tastene til å flytte rundt i data arket.
Vise og redigere kampanjer
-
Klikk kategorien kampanjer .
-
I data arket dobbelt klikker du navnet på kampanjen du vil vise eller redigere.
-
Rediger informasjonen etter behov, og klikk deretter lagre & Lukk.
Redigere elementene i en rulle gardin liste
Mange rulle gardin lister i nett databasen for veldedige-bidrag kan redigeres etter behov. Bruk følgende fremgangsmåte:
-
Klikk pil ned for å vise listen.
Hvis listen er redigerbar, vises knappen Rediger liste elementer like under listen. -
Klikk knappen Rediger liste elementer .
-
Hvis dialog boksen Rediger liste elementer vises:
-
Skriv inn liste elementene du vil ha, ett på hver linje.
-
Du kan også velge en standard verdi fra listen over standard verdier .
-
Klikk på OK.
-
-
Hvis et detalj skjema vises:
-
Bruk navigerings knappene nederst i skjemaet til å gå gjennom postene og foreta de ønskede endringene.
-
Når du er ferdig, klikker du Lagre og Lukk.
-
Legge til en hendelse
Hver kampanje kan ha mange tilknyttede hendelser. Bruk følgende Fremgangs måte for å opprette en ny hendelse:
-
Klikk hendelseri kategorien kampanjer .
-
Klikk ny hendelse , og skriv inn informasjonen i skjemaet for hendelses detaljer .
-
Når du er ferdig, klikker du lagre & Lukk.
Du kan også skrive inn hendelses informasjon direkte i data arket ved hjelp av TAB-tasten og pil tastene for å flytte rundt i data arket.
Vise og redigere hendelser
-
Klikk hendelseri kategorien kampanjer .
-
I data arket dobbelt klikker du navnet på hendelsen du vil vise eller redigere.
-
Rediger informasjonen etter behov, og klikk deretter lagre & Lukk.
Legg til en donasjon
-
Klikk bidragpå kampanjer -fanen.
-
Klikk ny donasjon , og skriv inn informasjonen i donasjons detaljer -skjemaet.
-
Når du er ferdig, klikker du lagre & Lukk.
Du kan også skrive inn informasjon om donasjon direkte i data arket ved hjelp av TAB-tasten og pil tastene for å flytte rundt i data arket.
Vise og redigere bidrag
-
Klikk bidragpå kampanjer -fanen.
-
I data arket klikker du ID- kolonnen for bidraget du vil vise eller redigere.
-
Rediger informasjonen etter behov, og klikk deretter lagre & Lukk.
Legge til en oppgave
Hver kampanje kan ha mange oppgaver tilknyttet. Bruk følgende Fremgangs måte for å opprette en ny oppgave:
-
Klikk oppgaveri kategorien kampanjer .
-
Klikk ny oppgave , og skriv inn informasjonen i aktivitets detaljer -skjemaet.
-
Når du er ferdig, klikker du lagre & Lukk.
Du kan også skrive inn aktivitets informasjon direkte i data arket ved hjelp av TAB-tasten og pil tastene for å flytte rundt i data arket.
Vise og redigere oppgaver
-
Klikk oppgaveri kategorien kampanjer .
-
Klikk ID- kolonnen for aktiviteten du vil vise eller redigere, i data arket.
-
Rediger informasjonen etter behov, og klikk deretter lagre & Lukk.
Legge til en sponsor
-
Klikk giver -fanen.
-
Klikk ny sponsor , og skriv inn informasjonen i skjemaet for giver detaljer .
-
Når du er ferdig, klikker du lagre & Lukk.
Du kan også angi giver informasjon direkte i data arket ved å bruke TAB-tasten og pil tastene til å flytte rundt i data arket. Du kan også lime inn poster fra et regne ark program, for eksempel Excel. Se videoen for mer informasjon.
Vise og redigere givere
-
Klikk giver -fanen.
-
Klikk ID- kolonnen for sponsoren du vil vise eller redigere, i data arket.
-
Rediger informasjonen etter behov, og klikk deretter lagre & Lukk.
Legge til en bruker
-
Klikk brukere -fanen.
-
Klikk ny bruker , og skriv inn informasjonen i skjemaet for bruker detaljer .
-
Når du er ferdig, klikker du lagre & Lukk.
Du kan også skrive inn bruker informasjon direkte i data arket ved hjelp av TAB-tasten og pil tastene for å flytte rundt i data arket.
Vise og redigere brukere
-
Klikk brukere -fanen.
-
Klikk ID- kolonnen for brukeren du vil vise eller redigere, i data arket.
-
Rediger informasjonen etter behov, og klikk deretter lagre & Lukk.
Legge ved filer i en oppføring
Hvis et skjema eller dataark inneholder et vedlegg -felt, kan du bruke dette feltet til å legge ved bilder, dokumenter eller andre filer i posten. Bruk følgende fremgangsmåte:
-
Dobbelt klikk vedlegg -feltet.
-
Klikk Legg tili dialog boksen vedlegg .
-
Bla til filen du vil legge ved, og klikk deretter Åpne.
-
Klikk OKi dialog boksen vedlegg .
Forhåndsvise og skrive ut en rapport
Malen for Web database for veldedige bidrag inneholder ti rapporter. Slik forhånds viser du en rapport:
-
Klikk kategorien rapport senter , og klikk deretter rapporten du vil vise, under Velg en rapport.
Access viser rapporten i forhånds visnings ruten. Slik skriver du ut rapporten: -
Klikk Åpne i ny fane, og klikk deretter Skriv ut på fil - fanen, ogVelg deretter utskrifts alternativet du vil bruke.
Publiser Web databasen for veldedige-bidrag for å få tilgang til tjenester
Hvis du har tilgang til en SharePoint-Server som kjører Access-tjenester, kan du publisere Web databasen veldedige-bidrag til serveren og dele den med gruppen. Bruk følgende fremgangsmåte:
-
Klikk fil -fanen, og klikk deretter Publiser til Access Services.
-
Skriv inn Netta dressen til SharePoint-serveren du vil bruke, i boksen URL-adresse for server .
-
Skriv inn navnet du vil bruke for databasen, i nettsteds navn -boksen. Dette blir en del av Netta dressen.
Klikk Publiser til Access Services.
Access publiserer databasen til serveren. Hvis alt går bra, viser Access en melding som er fullført, som inneholder en kobling til den nye nett databasen.
Vise det riktige valuta symbolet for den nasjonale innstillingen
Hvis du bruker denne malen i en annen region enn USA, må du endre noen innstillinger for å få riktig valuta symbol til å vise i gjeldende verdi -feltet. Bruk følgende fremgangsmåte:
Angi valuta formatet for et tabell felt
Denne prosedyren må utføres på en tabell som inneholder valuta verdier. Dette omfatter følgende tabeller:
-
Kampanjer
-
Donasjon
-
Giver
-
Hendelser
Bruk denne Fremgangs måten for å angi valuta formatet for alle Valuta felt i disse tabellene:
-
Lukk alle skjemaer eller rapporter som er åpne.
-
Hvis navigasjons ruten ikke allerede vises, trykker du F11 for å vise den.
-
Dobbelt klikk på tabellen du vil endre, i navigasjons ruten.
-
Klikk Valuta-feltet for å merke det.
-
Sett egenskapen Format til Currencyi Formater -gruppen på felt -fanen.
Feltet skal nå vise valuta symbolet som Sams varer med data maskinens plasserings innstillinger. -
Lagre og lukk tabellen.
Angi valuta format for en tekst boks i et skjema eller en rapport
Denne prosedyren må utføres på et skjema eller en rapport som viser valuta verdier. Dette omfatter følgende skjemaer:
-
CampaignDetails
-
CampaignDonationDS
-
CampaignDonationList
-
CampaignEventList
-
Kampanjer
-
DonationDetails
-
DonorDonationDS
-
DonorDonationList
-
EventDetails
-
EventDS
Du må også utføre Fremgangs måten i følgende rapporter:
-
CampaignDetails
-
CampaignDonations
-
DonationReceipts
-
DonationsPerDonor
-
EventDetails
Bruk denne Fremgangs måten for å angi valuta format for hvert objekt:
-
Høyre klikk på skjemaet eller rapporten i navigasjons ruten, og klikk deretter på oppsett visning.
Obs!: Oppsett visning er ikke tilgjengelig for dataark. For dataark (for eksempel CampaignDonationDS eller DonorDonationDS) dobbelt klikker du på data arket for å åpne det.
-
Klikk en tekst boks som viser en valuta verdi.
-
Hvis egenskapsarket ikke allerede vises, trykker du F4 for å vise den.
-
Velg valuta i egenskaps boksen Format på Format -fanen på egenskaps siden.
-
Gjenta egenskaps innstillingen for andre valuta tekst bokser i skjemaet eller rapporten.
-
Lagre og lukk skjemaet eller rapporten.
Når alle objektene er endret, dobbelt klikker du hoved skjemaet i navigasjons ruten, og deretter lukker du navigasjons ruten.










