참고: 이 문서는 곧 사용이 중단됩니다. "페이지를 찾을 수 없음" 문제를 방지하기 위해 알고 있는 링크를 제거하고 있습니다. 이 페이지에 대한 링크를 만든 경우 링크를 제거해 주세요. 그러면 웹을 연결된 상태로 유지하겠습니다.
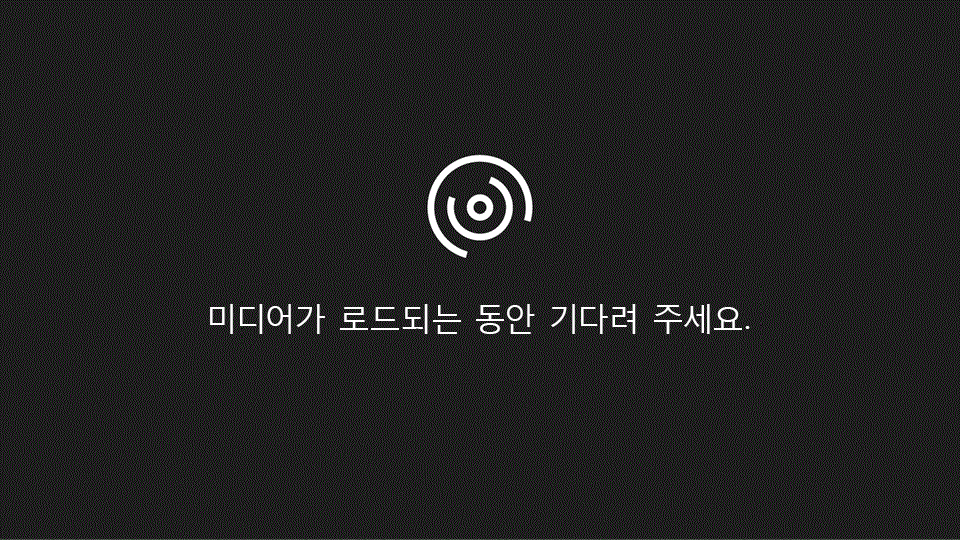
Access 2010 자선 기부 웹 데이터베이스는 조직이 들어오는 기고 물을 추적 하는 빠른 방법을 제공 합니다. 이 비디오에서는 데이터베이스 사용 을 시작 하는 방법을 보여 줍니다.
비디오의 내용
새 캠페인 입력
-
캠페인 탭을 클릭 합니다.
-
새 캠페인 을 클릭 하 고 캠페인 세부 정보 폼에 정보를 입력 합니다.
-
완료 되 면 저장 & 닫기를클릭 합니다.
또는 TAB 키와 화살표 키를 사용 하 여 데이터 시트에서 이동 하는 방법으로 데이터 시트에 직접 캠페인 정보를 입력할 수 있습니다.
캠페인 보기 및 편집
-
캠페인 탭을 클릭 합니다.
-
데이터 시트에서 보거나 편집 하려는 캠페인의 이름을 두 번 클릭 합니다.
-
필요에 따라 정보를 편집한 다음 닫기를 & 저장을 클릭 합니다.
드롭다운 목록에서 항목 편집
자선 기부 기 고물 웹 데이터베이스의 많은 드롭다운 목록은 필요에 따라 편집할 수 있습니다. 다음 절차를 사용합니다.
-
아래쪽 화살표를 클릭 하 여 목록을 표시 합니다.
목록을 편집할 수 있는 경우 목록 바로 아래에 목록 항목 편집 단추가 표시 됩니다. -
목록 항목 편집 단추를 클릭 합니다.
-
목록 항목 편집 대화 상자가 표시 되는 경우 다음을 실행 합니다.
-
원하는 목록 항목을 한 줄에 하나씩 입력 합니다.
-
선택적으로 기본 값 목록에서 기본값을 선택 합니다.
-
확인을 클릭합니다.
-
-
세부 정보 폼이 표시 되는 경우:
-
폼 아래쪽에 있는 탐색 단추를 사용 하 여 레코드를 전환 하 고 원하는 대로 변경 합니다.
-
작업이 완료 되 면 저장 후 닫기를클릭 합니다.
-
이벤트 추가
각 캠페인에는 연결 된 이벤트가 여러 개 있을 수 있습니다. 새 이벤트를 만들려면 다음 절차를 사용 합니다.
-
캠페인 탭에서 이벤트를 클릭 합니다.
-
새 이벤트 를 클릭 하 고 이벤트 정보 폼에 정보를 입력 합니다.
-
완료 되 면 저장 & 닫기를클릭 합니다.
또는 TAB 키와 화살표 키를 사용 하 여 데이터 시트에서 이동 하는 이벤트 정보를 데이터 시트에 직접 입력할 수도 있습니다.
이벤트 보기 및 편집
-
캠페인 탭에서 이벤트를 클릭 합니다.
-
데이터 시트에서 보거나 편집 하려는 이벤트의 이름을 두 번 클릭 합니다.
-
필요에 따라 정보를 편집한 다음 닫기를 & 저장을 클릭 합니다.
기부 추가
-
캠페인 탭에서 기부금을 클릭 합니다.
-
새 기부 를 클릭 하 고 기부 정보 양식에 정보를 입력 합니다.
-
완료 되 면 저장 & 닫기를클릭 합니다.
또는 TAB 키와 화살표 키를 사용 하 여 데이터 시트를 이동 하는 방법으로 데이터 시트에 직접 기부 정보를 입력할 수 있습니다.
기부 보기 및 편집
-
캠페인 탭에서 기부금을 클릭 합니다.
-
데이터 시트에서 보거나 편집 하려는 기부에 대 한 ID 열을 클릭 합니다.
-
필요에 따라 정보를 편집한 다음 닫기를 & 저장을 클릭 합니다.
작업 추가
각 캠페인에는 관련 된 작업이 여러 개 있을 수 있습니다. 새 작업을 만들려면 다음 절차를 사용 합니다.
-
캠페인 탭에서 작업을 클릭 합니다.
-
새 작업 을 클릭 하 고 작업 세부 정보 폼에 정보를 입력 합니다.
-
완료 되 면 저장 & 닫기를클릭 합니다.
또는 TAB 키와 화살표 키를 사용 하 여 데이터 시트에서 이동 하 여 작업 정보를 데이터 시트에 직접 입력할 수도 있습니다.
작업 보기 및 편집
-
캠페인 탭에서 작업을 클릭 합니다.
-
데이터 시트에서 보거나 편집 하려는 작업의 ID 열을 클릭 합니다.
-
필요에 따라 정보를 편집한 다음 닫기를 & 저장을 클릭 합니다.
기부자 추가
-
기부자 탭을 클릭 합니다.
-
새 기부자 를 클릭 하 고 기부자 세부 정보 양식에 정보를 입력 합니다.
-
완료 되 면 저장 & 닫기를클릭 합니다.
또는 TAB 키와 화살표 키를 사용 하 여 데이터 시트에서 직접 기부자 정보를 데이터 시트에 입력할 수도 있습니다. Excel 등의 스프레드시트 프로그램에서 레코드를 붙여 넣을 수도 있습니다. 자세한 내용은 비디오를 참조 하세요.
기부자 보기 및 편집
-
기부자 탭을 클릭 합니다.
-
데이터 시트에서 보거나 편집 하려는 기부자의 ID 열을 클릭 합니다.
-
필요에 따라 정보를 편집한 다음 닫기를 & 저장을 클릭 합니다.
사용자 추가
-
사용자 탭을 클릭 합니다.
-
새 사용자 를 클릭 하 고 사용자 정보 양식에 정보를 입력 합니다.
-
완료 되 면 저장 & 닫기를클릭 합니다.
또는 TAB 키와 화살표 키를 사용 하 여 데이터 시트에서 이동 하 여 사용자 정보를 데이터 시트에 직접 입력할 수도 있습니다.
사용자 보기 및 편집
-
사용자 탭을 클릭 합니다.
-
데이터 시트에서 보거나 편집 하려는 사용자의 ID 열을 클릭 합니다.
-
필요에 따라 정보를 편집한 다음 닫기를 & 저장을 클릭 합니다.
레코드에 파일 첨부
양식 또는 데이터 시트에 첨부 파일 필드가 있는 경우 해당 필드를 사용 하 여 레코드에 그림, 문서 또는 기타 파일을 첨부할 수 있습니다. 다음 절차를 사용합니다.
-
첨부 파일 필드를 두 번 클릭 합니다.
-
첨부 파일 대화 상자에서 추가를 클릭 합니다.
-
첨부할 파일을 찾은 다음 열기를 클릭 합니다.
-
첨부 파일 대화 상자에서 확인을 클릭 합니다.
보고서 미리 보기 및 인쇄
자선 기부 작성 글 웹 데이터베이스 서식 파일에는 10 개의 보고서가 포함 되어 있습니다. 보고서를 미리 보려면 다음을 실행 합니다.
-
보고서 센터 탭을 클릭 한 다음 보고서 선택에서 보려는 보고서를 클릭 합니다.
Access에서 보고서가 미리 보기 창에 표시 됩니다. 보고서를 인쇄 하려면 다음을 실행 합니다. -
새 탭에서 열기를 클릭 한 다음 파일 탭에서 인쇄를 클릭 하 고 원하는 인쇄 옵션을 선택 합니다.
자선 기부 작성 글 웹 데이터베이스를 Access Services에 게시
Access Services를 실행 하는 SharePoint 서버에 액세스할 수 있는 경우 자선 기부 작성 글 웹 데이터베이스를 서버에 게시 하 고 팀과 공유할 수 있습니다. 다음 절차를 사용합니다.
-
파일 탭을 클릭 한 다음 Access Services에 게시를클릭 합니다.
-
서버 URL 상자에 사용 하려는 SHAREPOINT 서버의 URL을 입력 합니다.
-
사이트 이름 상자에 원하는 데이터베이스 이름을 입력 합니다. 이는 URL의 일부가 됩니다.
Access Services에 게시를 클릭합니다.
Access에서 데이터베이스를 서버에 게시 합니다. 모든 작업이 제대로 완료 되 면 새 웹 데이터베이스에 대 한 링크가 포함 된 성공 메시지가 표시 됩니다.
로캘의 올바른 통화 기호 표시
미국 이외의 로캘에서이 서식 파일을 사용 하는 경우 현재 값 필드에 올바른 통화 기호를 표시 하기 위해 몇 가지 설정을 변경 해야 합니다. 다음 절차를 사용합니다.
표 필드의 통화 서식 설정
이 절차는 통화 값이 포함 된 모든 테이블에 대해 수행 해야 합니다. 여기에는 다음 테이블이 포함 됩니다.
-
전략
-
기증
-
기부자
-
이벤트
이 절차를 사용 하 여 해당 테이블의 통화 필드에 대 한 통화 서식을 설정 합니다.
-
열려 있는 폼 또는 보고서를 닫습니다.
-
탐색 창이 표시 되어 있지 않으면 F11 키를 눌러 표시 합니다.
-
탐색 창에서 변경 하려는 테이블을 두 번 클릭 합니다.
-
통화 필드를 클릭 하 여 선택 합니다.
-
필드 탭의 서식 그룹에서 Format 속성을 통화로설정 합니다.
이제 필드에 컴퓨터의 위치 설정에 해당 하는 통화 기호가 표시 됩니다. -
테이블을 저장 하 고 닫습니다.
폼 또는 보고서의 텍스트 상자에 대 한 통화 서식 설정
이 절차는 통화 값을 표시 하는 폼 또는 보고서에 대해 수행 해야 합니다. 여기에는 다음과 같은 형태가 포함 됩니다.
-
CampaignDetails
-
CampaignDonationDS
-
CampaignDonationList
-
CampaignEventList
-
전략
-
DonationDetails
-
DonorDonationDS
-
DonorDonationList
-
EventDetails
-
EventDS
또한 다음 보고서에 대 한 절차를 수행 해야 합니다.
-
CampaignDetails
-
CampaignDonations
-
DonationReceipts
-
DonationsPerDonor
-
EventDetails
이 절차를 사용 하 여 각 개체에 대 한 통화 서식을 설정 합니다.
-
탐색 창에서 폼 또는 보고서를 마우스 오른쪽 단추로 클릭 한 다음 레이아웃 보기를 클릭 합니다.
참고: 레이아웃 보기는 데이터 시트에 사용할 수 없습니다. 데이터 시트 (예: CampaignDonationDS 또는 DonorDonationDS)의 경우 데이터 시트를 두 번 클릭 하면 열 수 있습니다.
-
통화 값이 표시 되는 텍스트 상자를 클릭 합니다.
-
속성 시트가 표시되어 있지 않으면 F4 키를 눌러 표시합니다.
-
속성 시트의 서식 탭에 있는 서식 속성 상자에서 통화 를 선택 합니다.
-
폼 또는 보고서의 다른 통화 텍스트 상자에 대 한 속성 설정을 반복 합니다.
-
폼 또는 보고서를 저장 하 고 닫습니다.
모든 개체를 수정한 후 탐색 창에서 기본 폼을 두 번 클릭 하 고 탐색 창을 닫습니다.










