Huomautus: Tämä artikkeli on täyttänyt tarkoituksensa, ja se poistetaan pian. Jotta Sivua ei löydy -ongelmat voidaan välttää, kaikki tunnetut linkit sivuun poistetaan. Jos olet luonut linkkejä tähän sivuun, poista ne, jotta verkko pysyy yhtenäisenä.
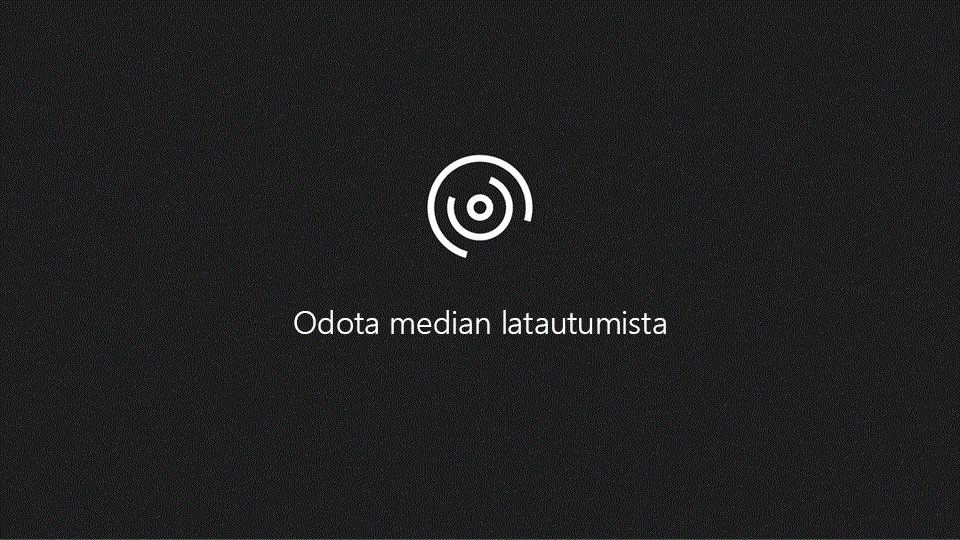
Accessia 2010-verkko tieto kannan avulla organisaatiot voivat nopeasti siirtyä saapuviin maksu osuuksiin. Tässä videossa kerrotaan, miten voit aloittaa tieto kannan käytön .
Videon sisältö
Uuden kampanjan lisääminen
-
Napsauta Kampanjat -väli lehteä.
-
Valitse Uusi kampanja ja kirjoita tiedot kampanjan tiedot -lomakkeeseen.
-
Kun olet valmis, valitse tallenna & Sulje.
Voit myös lisätä kampanja tiedot suoraan taulukkoon käyttämällä SARKAINTA ja nuoli näppäimiä taulukon ympärillä.
Kampanjoiden tarkasteleminen ja muokkaaminen
-
Napsauta Kampanjat -väli lehteä.
-
Kaksoisnapsauta taulukko näkymässä sen kampanjan nimeä, jota haluat tarkastella tai muokata.
-
Muokkaa tietoja tarpeen mukaan ja valitse sitten tallenna & Sulje.
Avattavan luettelon kohteiden muokkaaminen
Monia hyväntekeväisyyteen osallistuminen-verkko tieto kannan avattavia luetteloita voi muokata tarpeittesi mukaan. Toimi seuraavasti:
-
Tuo luettelon näkyviin napsauttamalla alanuolta.
Jos luetteloa voi muokata, Muokkaa luettelon kohteita -painike tulee näkyviin luettelon alapuolelle. -
Napsauta Muokkaa luettelon kohteita -painiketta.
-
Jos Muokkaa luettelon kohteita -valinta ikkuna tulee näkyviin:
-
Kirjoita haluamasi luettelon kohteet, yksi kullakin rivillä.
-
Vaihtoehtoisesti voit valita Oletus arvon oletus arvo-luettelosta.
-
Valitse OK.
-
-
Jos näkyviin tulee tieto lomake:
-
Voit siirtyä tietueesta toiseen ja tehdä haluamasi muutokset käyttämällä lomakkeen alaosassa olevia siirtymis painikkeita.
-
Kun olet valmis, valitse Tallenna ja sulje.
-
Tapahtuman lisääminen
Kuhunkin kampanjaan voi liittyä monia tapahtumia. Luo uusi tapahtuma noudattamalla seuraavia ohjeita:
-
Valitse Kampanjat -väli lehdessä tapahtumat.
-
Valitse Uusi tapahtuma ja kirjoita tiedot tapahtuman tiedot -lomakkeeseen.
-
Kun olet valmis, valitse tallenna & Sulje.
Voit myös lisätä tapahtuma tiedot suoraan taulukkoon käyttämällä SARKAIN-näppäintä ja nuoli näppäimiä taulukon ympärillä.
Tapahtumien tarkasteleminen ja muokkaaminen
-
Valitse Kampanjat -väli lehdessä tapahtumat.
-
Kaksoisnapsauta taulukko näkymässä sen tapahtuman nimeä, jota haluat tarkastella tai muokata.
-
Muokkaa tietoja tarpeen mukaan ja valitse sitten tallenna & Sulje.
Lahjoituksen lisääminen
-
Valitse Kampanjat -väli lehdessä lahjoitukset.
-
Valitse Uusi lahjoitus ja kirjoita tiedot lahjoitus tiedot -lomakkeeseen.
-
Kun olet valmis, valitse tallenna & Sulje.
Vaihtoehtoisesti voit kirjoittaa lahjoitus tiedot suoraan taulukkoon käyttämällä SARKAINTA ja nuoli näppäimiä taulukon ympärillä siirtymiseen.
Lahjoitusten tarkasteleminen ja muokkaaminen
-
Valitse Kampanjat -väli lehdessä lahjoitukset.
-
Valitse taulukko näkymässä sen lahjoituksen tunniste -sarake, jota haluat tarkastella tai muokata.
-
Muokkaa tietoja tarpeen mukaan ja valitse sitten tallenna & Sulje.
Tehtävän lisääminen
Kuhunkin kampanjaan voi liittyä monia tehtäviä. Luo uusi tehtävä noudattamalla seuraavia ohjeita:
-
Valitse Kampanjat -väli lehdessä tehtävät.
-
Valitse Uusi tehtävä ja kirjoita tiedot tehtävän tiedot -lomakkeeseen.
-
Kun olet valmis, valitse tallenna & Sulje.
Voit myös kirjoittaa tehtävän tiedot suoraan taulukkoon käyttämällä SARKAIN-näppäintä ja nuoli näppäimiä taulukon ympärillä siirtymiseen.
Tehtävien tarkasteleminen ja muokkaaminen
-
Valitse Kampanjat -väli lehdessä tehtävät.
-
Napsauta taulukko näkymässä sen tehtävän ID -saraketta, jota haluat tarkastella tai muokata.
-
Muokkaa tietoja tarpeen mukaan ja valitse sitten tallenna & Sulje.
Luovuttajan lisääminen
-
Valitse rahoittajat -väli lehti.
-
Valitse Uusi luovuttaja ja kirjoita tiedot luovuttajan tiedot -lomakkeeseen.
-
Kun olet valmis, valitse tallenna & Sulje.
Vaihtoehtoisesti voit lisätä lahjoittajatietoja suoraan taulukkoon käyttämällä SARKAIN-näppäintä ja nuoli näppäimiä taulukon ympärillä. Voit myös liittää tietueita laskenta taulukko-ohjelmasta, kuten Excelistä. Katso lisä tietoja videosta.
Lahjoittajien tarkasteleminen ja muokkaaminen
-
Valitse rahoittajat -väli lehti.
-
Valitse taulukko näkymässä sen luovuttajan tunniste -sarake, jota haluat tarkastella tai muokata.
-
Muokkaa tietoja tarpeen mukaan ja valitse sitten tallenna & Sulje.
Käyttäjän lisääminen
-
Valitse käyttäjät -väli lehti.
-
Valitse Uusi käyttäjä ja kirjoita tiedot käyttäjä tiedot -lomakkeeseen.
-
Kun olet valmis, valitse tallenna & Sulje.
Voit myös kirjoittaa käyttäjä tiedot suoraan taulukkoon käyttämällä SARKAIN-näppäintä ja nuoli näppäimiä taulukon ympärillä.
Käyttäjien tarkasteleminen ja muokkaaminen
-
Valitse käyttäjät -väli lehti.
-
Valitse taulukko näkymässä sen käyttäjän ID -sarake, jota haluat tarkastella tai muokata.
-
Muokkaa tietoja tarpeen mukaan ja valitse sitten tallenna & Sulje.
Tiedostojen liittäminen tietueeseen
Jos lomake tai taulukko sisältää Liitteet -kentän, voit lisätä tietueeseen kuvia, asia kirjoja tai muita tiedostoja kyseisen kentän avulla. Toimi seuraavasti:
-
Kaksoisnapsauta Liitteet -kenttää.
-
Valitse Liitteet -valinta ikkunassa Lisää.
-
Etsi tiedosto, jonka haluat liittää, ja valitse sitten Avaa.
-
Valitse Liitteet -valinta ikkunassa OK.
Raportin esikatseleminen ja tulostaminen
Hyväntekeväisyyteen osallistuminen-verkko tieto kanta malli sisältää kymmenen raporttia. Raportin esikatseleminen:
-
Valitse raportti keskus -väli lehti ja valitse sitten Valitse raportti-kohdassa raportti, jota haluat tarkastella.
Raportti tulee näkyviin esikatseluruudussa. Raportin tulostaminen: -
Valitse Avaa uudessa väli lehdessäja valitse sitten tiedosto -väli lehdessä Tulostaja valitse haluamasi tulostus vaihtoehto.
Hyväntekeväisyys osuus verkko tieto kannan julkaiseminen palveluiden käyttämiseen
Jos käytössäsi on SharePoint Server, jossa on käytössä käyttö oikeus palvelut, voit julkaista hyväntekeväisyyteen osallistuvan verkko tieto kannan palvelimeen ja jakaa sen työryhmän kanssa. Toimi seuraavasti:
-
Valitse tiedosto -väli lehti ja valitse sitten Julkaise, jos haluat käyttää palveluja.
-
Kirjoita palvelimen URL-osoite -ruutuun sen SharePoint-palvelimen URL-osoite, jota haluat käyttää.
-
Kirjoita sivuston nimi -ruutuun nimi, jonka haluat tieto kannalle. Tämä tulee osaksi URL-osoitetta.
Valitse Julkaise kohteeseen Access Services.
Accessissa tieto kanta julkaistaan palvelimessa. Jos kaikki sujuu hyvin, Accessissa näkyy Onnistumis viesti, joka sisältää linkin uuteen verkko tieto kantaan.
Oikean valuutta symbolin tuominen näkyviin alueellesi
Jos käytät tätä mallia muussa kuin Yhdysvalloissa, sinun on todennäköisesti muutettava joitakin asetuksia, jotta voit määrittää oikean valuutta symbolin näkymään nykyinen arvo -kentässä. Toimi seuraavasti:
Taulukon kentän valuutta muodon määrittäminen
Tämä toiminto sarja on suoritettava missä tahansa taulukossa, jossa on valuutta-arvoja. Tämä sisältää seuraavat taulut:
-
Kampanjoita
-
Lahjoituksia
-
Avunantajien
-
Tapahtumat
Näiden ohjeiden avulla voit määrittää valuutta-muotoilun seuraavissa taulukon valuutta-kentissä:
-
Sulje kaikki avoimet lomakkeet ja raportit.
-
Jos siirtymis ruutu ei ole vielä näkyvissä, tuo se näkyviin painamalla F11-näppäintä.
-
Kaksoisnapsauta siirtymis ruudussa taulukkoa, jota haluat muuttaa.
-
Valitse Valuutta-kenttä napsauttamalla sitä.
-
Valitse kentät -väli lehden muotoilu -ryhmässä Muotoile -ominaisuuden arvoksi Valuutta.
Kentässä pitäisi nyt näkyä tieto koneen sijainti asetuksia vastaava valuutta symboli. -
Tallenna ja sulje taulukko.
Lomakkeen tai raportin teksti ruudun valuutta muodon määrittäminen
Tämä toiminto sarja on tehtävä kaikissa lomakkeissa tai raporteissa, jotka näyttävät valuutta-arvot. Tämä sisältää seuraavat lomakkeet:
-
Campagnndetails
-
Campagnondonationds
-
Campagnonnationlist
-
Kampanja-lista
-
Kampanjoita
-
DonationDetails
-
DonorDonationDS
-
DonorDonationList
-
Event\details
-
Evends
Sinun on myös suoritettava seuraavat toimet seuraavissa raporteissa:
-
Campagnndetails
-
Kampanja lahjoitukset
-
Donationreceivats
-
Donationsperlahjoittaja
-
Event\details
Tämän menettelyn avulla voit määrittää kunkin objektin valuutta muodon:
-
Napsauta lomaketta tai raporttia hiiren kakkos painikkeella siirtymis ruudussa ja valitse sitten asettelu näkymä.
Huomautus: Asettelu näkymä ei ole käytettävissä taulukko näkymissä. Jos kyseessä on taulukko näkymä (kuten Campagndonationds tai DonorDonationDS), avaa se kaksoisnapsauttamalla sitä.
-
Napsauta mitä tahansa teksti ruutua, jossa näkyy valuutta-arvo.
-
Jos ominaisuusikkuna ei ole vielä näytössä, tuo se näyttöön painamalla F4-näppäintä.
-
Valitse ominaisuus ikkunan muoto -väli lehdessä Valuuttamuoto -ominaisuus ruudussa.
-
Toista ominaisuus asetus muille valuutta-teksti ruuduille lomakkeessa tai raportissa.
-
Tallenna ja sulje lomake tai raportti.
Kun objekteja on muokattu, kaksoisnapsauta siirtymis ruudussa päälomaketta ja sulje sitten siirtymis ruutu.










