ملاحظة: تم تحقيق الغرض المطلوب من هذه المقالة وستتم إزالتها قريباً. لمنع مشاكل "لم يتم العثور على الصفحة"، نقوم بإزالة الارتباطات التي نعرف ماهيتها. إذا قمت بإنشاء ارتباطات تؤدي إلى هذه الصفحة، يُرجى إزالتها وسنقوم معاً بالحفاظ على اتصال الويب.
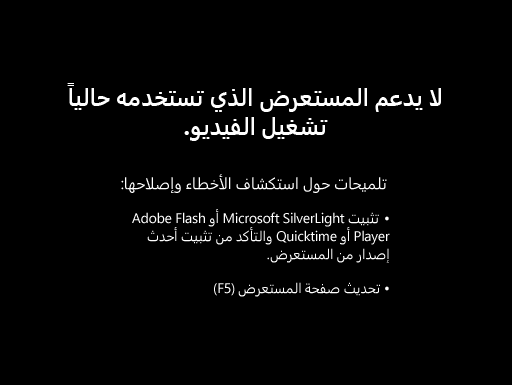
توفر قاعده البيانات الخاصة ب Access 2010 خيري المساهمات علي ويب طريقه سريعة للمؤسسات لتعقب المساهمات الواردة. يعرض لك هذا الفيديو كيفيه بدء استخدام قاعده البيانات.
في الفيديو
إدخال حمله جديده
-
انقر فوق علامة التبويب الحملات .
-
انقر فوق حمله جديده واكتب المعلومات في نموذج تفاصيل الحملة .
-
عند الانتهاء ، انقر فوق حفظ & إغلاق.
بدلا من ذلك ، يمكنك إدخال معلومات الحملة مباشره في ورقه البيانات ، باستخدام المفتاح TAB ومفاتيح الأسهم للتنقل في ورقه البيانات.
عرض الحملات وتحريرها
-
انقر فوق علامة التبويب الحملات .
-
في ورقه البيانات ، انقر نقرا مزدوجا فوق اسم الحملة التي تريد عرضها أو تحريرها.
-
حرر المعلومات كما تقتضي الحاجة ، ثم انقر فوق حفظ & إغلاق.
تحرير العناصر الموجودة في قائمه منسدلة
يمكن تحرير العديد من القوائم المنسدلة في قاعده بيانات المساهمات الخيري علي الويب لتناسب احتياجاتك. استخدم الإجراء التالي:
-
انقر فوق السهم المتجه لأسفل لعرض القائمة.
إذا كانت القائمة قابله للتحرير ، سيظهر الزر تحرير عناصر القائمة أسفل القائمة مباشره. -
انقر فوق الزر تحرير عناصر القائمة .
-
إذا ظهر مربع الحوار تحرير عناصر القائمة :
-
اكتب عناصر القائمة التي تريدها ، واحده علي كل سطر.
-
اختياريا ، حدد قيمه افتراضيه من قائمه القيم الافتراضية .
-
انقر فوق موافق.
-
-
إذا ظهر نموذج تفاصيل:
-
استخدم أزرار التنقل في أسفل النموذج للتقدم عبر السجلات واجراء التغييرات التي تريدها.
-
عند الانتهاء ، انقر فوق حفظ وإغلاق.
-
أضافه حدث
تستطيع كل حمله ان تحتوي علي العديد من الاحداث المقترنة بها. استخدم الاجراء التالي لإنشاء حدث جديد:
-
علي علامة التبويب الحملات ، انقر فوق الاحداث.
-
انقر فوق حدث جديد واكتب المعلومات في نموذج تفاصيل الحدث .
-
عند الانتهاء ، انقر فوق حفظ & إغلاق.
بدلا من ذلك ، يمكنك إدخال معلومات الحدث مباشره في ورقه البيانات ، باستخدام المفتاح TAB ومفاتيح الأسهم للتنقل في ورقه البيانات.
عرض الاحداث وتحريرها
-
علي علامة التبويب الحملات ، انقر فوق الاحداث.
-
في ورقه البيانات ، انقر نقرا مزدوجا فوق اسم الحدث الذي تريد عرضه أو تحريره.
-
حرر المعلومات كما تقتضي الحاجة ، ثم انقر فوق حفظ & إغلاق.
أضافه تبرع
-
علي علامة التبويب الحملات ، انقر فوق التبرعات.
-
انقر فوق التبرعات الجديدة واكتب المعلومات في نموذج تفاصيل التبرع .
-
عند الانتهاء ، انقر فوق حفظ & إغلاق.
بدلا من ذلك ، يمكنك إدخال معلومات التبرع مباشره في ورقه البيانات ، باستخدام المفتاح TAB ومفاتيح الأسهم للتنقل في ورقه البيانات.
عرض التبرعات وتحريرها
-
علي علامة التبويب الحملات ، انقر فوق التبرعات.
-
في ورقه البيانات ، انقر فوق العمود المعرف الخاص بالتبرع التي تريد عرضها أو تحريرها.
-
حرر المعلومات كما تقتضي الحاجة ، ثم انقر فوق حفظ & إغلاق.
إضافة مهمة
تستطيع كل حمله ان تحتوي علي العديد من المهام المقترنة بها. استخدم الاجراء التالي لإنشاء مهمة جديده:
-
علي علامة التبويب الحملات الاعلانيه ، انقر فوق المهام.
-
انقر فوق مهمة جديده واكتب المعلومات في نموذج تفاصيل المهمة .
-
عند الانتهاء ، انقر فوق حفظ & إغلاق.
بدلا من ذلك ، يمكنك إدخال معلومات المهمة مباشره في ورقه البيانات ، باستخدام المفتاح TAB ومفاتيح الأسهم للتنقل في ورقه البيانات.
عرض المهام وتحريرها
-
علي علامة التبويب الحملات الاعلانيه ، انقر فوق المهام.
-
في ورقه البيانات ، انقر فوق العمود المعرف الخاص بالمهمة التي تريد عرضها أو تحريرها.
-
حرر المعلومات كما تقتضي الحاجة ، ثم انقر فوق حفظ & إغلاق.
أضافه متبرع
-
انقر فوق علامة التبويب دونورس .
-
انقر فوق المتبرع الجديد واكتب المعلومات في نموذج تفاصيل المتبرع .
-
عند الانتهاء ، انقر فوق حفظ & إغلاق.
بدلا من ذلك ، يمكنك إدخال معلومات المتبرع مباشره في ورقه البيانات ، باستخدام المفتاح TAB ومفاتيح الأسهم للتنقل في ورقه البيانات. يمكنك أيضا لصق السجلات من برنامج جدول بيانات مثل Excel. راجع الفيديو للحصول علي مزيد من المعلومات.
عرض الدونورس وتحريرها
-
انقر فوق علامة التبويب دونورس .
-
في ورقه البيانات ، انقر فوق العمود المعرف الخاص بالمتبرع الذي تريد عرضه أو تحريره.
-
حرر المعلومات كما تقتضي الحاجة ، ثم انقر فوق حفظ & إغلاق.
إضافة مستخدم
-
انقر فوق علامة التبويب المستخدمون .
-
انقر فوق مستخدم جديد واكتب المعلومات في نموذج تفاصيل المستخدم .
-
عند الانتهاء ، انقر فوق حفظ & إغلاق.
بدلا من ذلك ، يمكنك إدخال معلومات المستخدم مباشره في ورقه البيانات ، باستخدام المفتاح TAB ومفاتيح الأسهم للتنقل في ورقه البيانات.
عرض المستخدمين وتحريرهم
-
انقر فوق علامة التبويب المستخدمون .
-
في ورقه البيانات ، انقر فوق العمود المعرف الخاص بالمستخدم الذي تريد عرضه أو تحريره.
-
حرر المعلومات كما تقتضي الحاجة ، ثم انقر فوق حفظ & إغلاق.
إرفاق ملفات بسجل
إذا كان هناك نموذج أو ورقه بيانات يحتوي علي حقل مرفقات ، فيمكنك استخدام هذا الحقل لإرفاق الصور أو المستندات أو الملفات الأخرى بالسجل. استخدم الإجراء التالي:
-
انقر نقرا مزدوجا فوق حقل المرفقات .
-
في مربع الحوار المرفقات ، انقر فوق أضافه.
-
استعرض وصولا إلى الملف الذي تريد إرفاقه ، ثم انقر فوق فتح.
-
في مربع الحوار المرفقات ، انقر فوق موافق.
معاينة تقرير وطباعته
يتضمن قالب قاعده بيانات خيري المساهمة علي ويب عشر تقارير. لمعاينه تقرير:
-
انقر فوق علامة التبويب مركز التقارير ، ثم ضمن تحديد تقرير، انقر فوق التقرير الذي تريد عرضه.
يعرض Access التقرير في جزء المعاينة. لطباعه التقرير: -
انقر فوق فتح في علامة تبويب جديده، ثم علي علامة التبويب ملف ، انقر فوق طباعه، وحدد خيار الطباعة الذي تريده.
نشر قاعده بيانات خيري المساهمة علي ويب إلى Access Services
إذا كان لديك حق الوصول إلى خادم SharePoint يقوم بتشغيل Access Services ، فيمكنك نشر قاعده بيانات المساهمات في خيري علي ويب إلى الخادم ومشاركتها مع الفريق. استخدم الإجراء التالي:
-
انقر فوق علامة التبويب ملف ، ثم فوق نشر إلى Access Services.
-
في المربع URL الخادم ، اكتب URL الخاص بخادم SharePoint الذي تريد استخدامه.
-
في المربع اسم الموقع ، اكتب الاسم الذي تريده لقاعده البيانات. سيصبح هذا جزءا من عنوان URL.
انقر فوق نشر إلى Access Services.
ينشر Access قاعده البيانات إلى الخادم. إذا كان كل شيء جيدا ، يعرض Access رسالة نجاح تحتوي علي ارتباط إلى قاعده بيانات ويب الجديدة.
عرض رمز العملة الصحيحة للإعدادات المحلية
إذا كنت تستخدم هذا القالب في إعدادات محليه غير الولايات المتحدة ، ستحتاج إلى تغيير بعض الإعدادات لكي يتم عرض رمز العملة الصحيح في حقل القيمة الحالية . استخدم الإجراء التالي:
تعيين تنسيق العملة لحقل جدول
يجب تنفيذ هذا الاجراء علي اي جدول يحتوي علي قيم العملات. يتضمن ذلك الجداول التالية:
-
اعلاني
-
تبرعات
-
دونورس
-
أحداث
استخدم هذا الاجراء لتعيين تنسيق العملة لأي حقول عمله في هذه الجداول:
-
اغلق اي نماذج أو تقارير مفتوحة.
-
إذا لم يكن جزء التنقل معروضا بالفعل ، فاضغط علي F11 لعرضه.
-
في "جزء التنقل" ، انقر نقرا مزدوجا فوق الجدول الذي تريد تغييره.
-
انقر فوق الحقل العملة لتحديده.
-
علي علامة التبويب الحقول ، في المجموعة تنسيق ، قم بتعيين خاصيه التنسيق إلى العملة.
يجب ان يعرض الحقل رمز العملة الذي يتوافق مع إعدادات موقع الكمبيوتر الخاص بك. -
احفظ الجدول واغلقه.
تعيين تنسيق العملة لمربع نص في نموذج أو تقرير
يجب تنفيذ هذا الاجراء علي اي نموذج أو تقرير يعرض قيم العملات. يتضمن هذا النماذج التالية:
-
كامبايجنديتايلس
-
كامبايجندوناتيوندس
-
كامبايجندوناتيونليست
-
كامبايجنيفينتليست
-
اعلاني
-
دوناتيونديتايلس
-
دونوردوناتيوندس
-
دونوردوناتيونليست
-
افينتديتيلس
-
افينتدس
يجب أيضا تنفيذ الاجراء في التقارير التالية:
-
كامبايجنديتايلس
-
كامبيجندونيشنز
-
دوناتيونريسيبتس
-
دوناتيونسبيردونور
-
افينتديتايلس
استخدم هذا الاجراء لتعيين تنسيق العملة علي كل كائن:
-
انقر بزر الماوس الأيمن فوق النموذج أو التقرير في جزء التنقل ، ثم انقر فوق طريقه عرض التخطيط.
ملاحظة: لا تتوفر طريقه عرض التخطيط لأوراق البيانات. بالنسبة إلى أوراق البيانات (علي سبيل المثال كامبيجندوناتيوندس أو دونوردوناتيوندس) ، ما عليك سوي النقر نقرا مزدوجا فوق علامة البدء لفتحها.
-
انقر فوق اي مربع نص يعرض قيمه عمله.
-
إذا لم تكن صفحة الخصائص معروضة مسبقاً، فاضغط على F4 لعرضها.
-
علي علامة التبويب تنسيق في ورقه الخصائص ، حدد العملة في مربع الخاصية تنسيق .
-
كرر اعداد الخاصية لأي مربعات نص عمله أخرى في النموذج أو التقرير.
-
احفظ النموذج أو التقرير واغلقه.
بعد تعديل كل العناصر ، انقر نقرا مزدوجا فوق النموذج الرئيسي في جزء التنقل ، ثم اغلق جزء التنقل.










