Om du vill att din presentation innehåller mer än ett tema (layouter som innehåller färger, teckensnitt och effekter) lägger du till ytterligare en bildbakgrund för bilden och använder ett tema på den nya bildbakgrunden.
Använda flera teman i en presentation
Presentationen har för närvarande en bildbakgrund med ett tema. För att lägga till ett andra tema lägger du till ytterligare en bildbakgrund med ett annat tema. Gör så här:
-
Välj Bildbakgrund på fliken Visa.
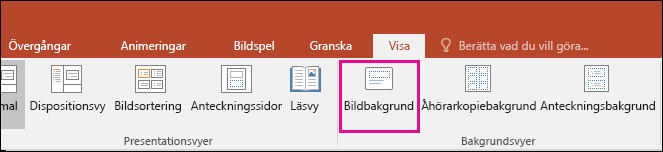
-
På fliken Bildbakgrund väljer du Infoga bildbakgrund.
En andra bildbakgrund infogas i miniatyrfönstret till vänster.
-
Med den nya bildbakgrunden markerad i miniatyrfönstret går du till fliken Bildbakgrund i menyfliksområdet, väljer Teman och väljer ett tema i listan.
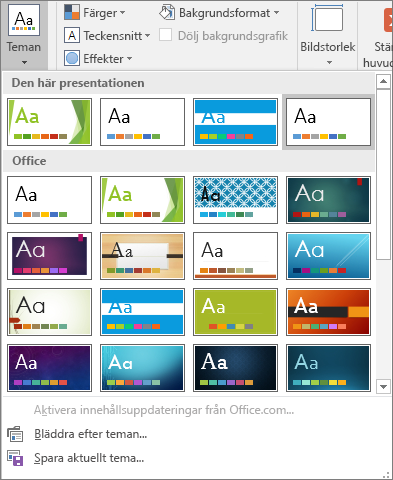
Bildbakgrunden du har lagt till har nu ett annat tema än presentationens andra bildbakgrund.
-
När du är klar med dina val väljer du Stäng bakgrundsvy.
Det nya temat du precis har valt har inte tillämpats på några bilder än men nu har du två olika teman som du kan använda på bilderna. Se de två procedurerna nedan för hur du använder det nya teamet och den nya bildbakgrunden du precis har lagt till.
Använda ett tema på nya bilder
-
På fliken Start, under Bilder klickar du på nedåtpilen bredvid Nya bilder för att öppna ett galleri med miniatyrbilder av bildlayouter.
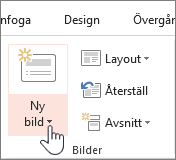
-
Rulla miniatyrerna och klicka på det tema och den layout du vill använda.
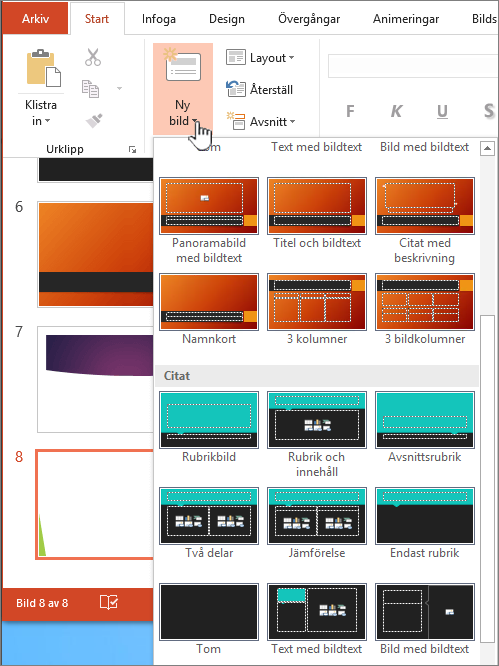
Mer information finns i Redigera och använda en bildlayout igen.
Använda ett tema på befintliga bilder
-
Klicka på den bild du vill ändra.
-
Under Bilder klickar du på nedåtpilen bredvid Layout för att visa ett urval miniatyrbilder.
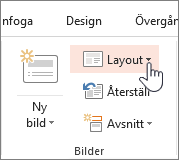
-
Rulla miniatyrerna och klicka på det tema och den layout du vill använda.
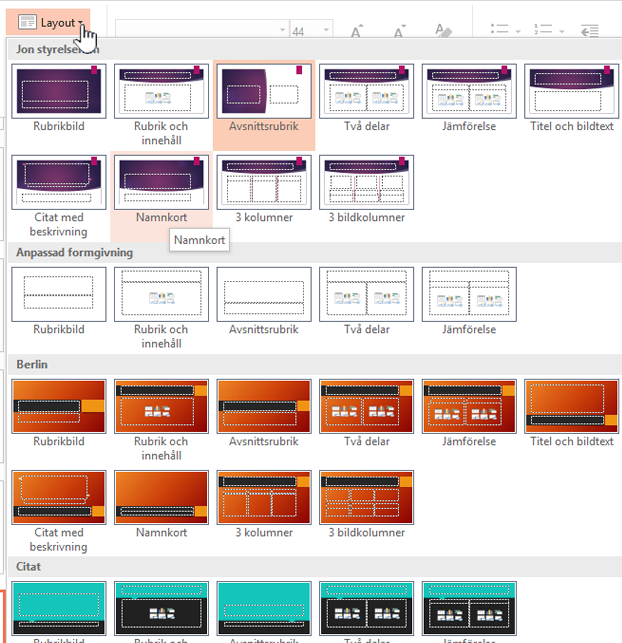
Mer information finns i Redigera och använda en bildlayout igen.
Använda att annat tema för en bild
-
Markera den bild du vill använda ett annat tema för.
-
Håll ned CTRL. Gå sedan till fliken Design och Teman, och klicka på bilden du vill använda ett annat tema för. Klicka på Använd på markerade bilder.
Tips: Om du vill visa mycket lite eller ingen färg på bilden (ett enkelt utseende), använder du temat Vit.
Få manuellt formaterade element att återgå till temats inställningar
Ett tema är en samling av specifika teckensnitt, färger och bildlayout. När något av elementen formateras manuellt åsidosätter det temats formatering. Om presentationen till exempel använder typsnittet Courier och du manuellt formaterar delar av texten som Tahoma, påverkas inte texten som är formaterad som Tahoma när du återapplicerar eller ändrar temat.
Om du vill få manuellt formaterade element att återgå till temats inställningar kan du läsa följande avsnitt:
Återställa ett teckensnitt till temateckensnittet
Varje tema har två uppsättningar av teckensnitt, ett för rubriker och ett annat för brödtext. För rubriker använder du teckensnittet för Temarubriker. Annars använder du teckensnittet för Temabrödtext.
-
Markera den text du vill ändra till ett temateckensnitt.
Tips: Du kan hålla ned SKIFT om du vill markera fler än en textruta eller ett objekt som innehåller text. Om du inte kan välja ett objekt eller en text på en bild ändrar du bildbakgrunden.
-
På fliken Start, under Teckensnitt, klickar du på pilen bredvid teckensnittsrutan.
-
Om du vill ändra text till temats teckensnitt klickar du på teckensnittet Tema Rubriker eller Tema Brödtext.
En bockmarkering visar att teckensnittet Tema Rubriker eller Tema Brödtext är markerat.
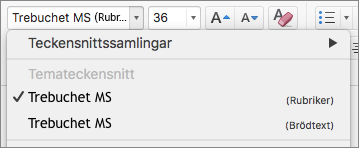
Återställa temafärger till objekt
Om du använder ett tema och vissa objekt inte ändras till temafärger har troligen manuell formatering använts.
-
Markera objektet som du vill återställa temafärger på.
-
På fliken Format, under Figurformat, klickar du på pilen bredvid Figurfyllning och sedan på färgen som du vill använda.
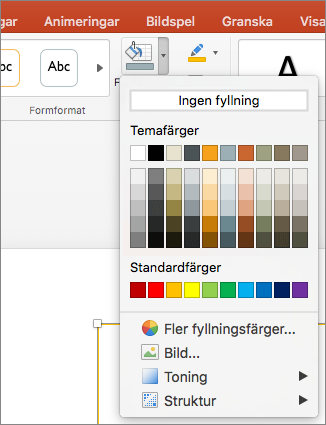
Återställa temalayouter
Om du använder ett tema och vissa bilder inte ändras till temalayouten har troligen layouterna ändrats manuellt. Om du till exempel flyttar på en rubrik till en annan plats på bilden eller ändrar positionen för en tabell har de objekten manuellt formaterade layouter som inte ändras när temat ändras.
-
Klicka på objektet som du vill återställa till temalayouten, till exempel en flyttad rubrik.
-
På fliken Start, under Bilder, klickar du på Återställ.
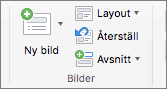
Mer information finns i
PowerPoint för webben stöder inte användning av fler än ett tema i en presentation. Du behöver skrivbordsversionen av PowerPoint om du vill göra det.










