A janela Formas organiza formas e oferece maneiras de localizar outras mais. As formas são organizadas em estênceis. Todos os modelos de diagrama incluem um ou mais estênceis com formas relevantes ao tipo de diagrama.
O que são estênceis?
Os estênciis contêm coleções de formas relacionadas. Por exemplo, em um modelo de fluxo de trabalho há um estêncil que contém todas as formas de fluxo de trabalho, outra que contém etapas de fluxo de trabalho e um estêncil com uma coleção de formas de seta para indicar direção. Em um modelo de planejamento doméstico, há um estêncil para paredes, um para móveis, um para acessórios de jardim e assim por diante.
Os estênceis estão empilhados um sobre o outro na janela Formas. Somente as formas de um único estêncil são exibidas por vez. Para ver as formas de um estêncil, clique na barra de título do estêncil.
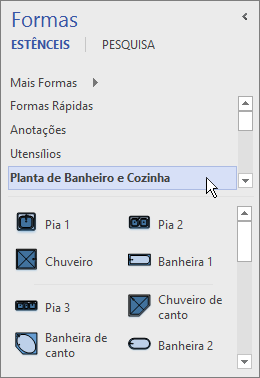
As barras de título sempre estão localizadas na parte superior da janela Formas, mas se houver várias, poderão ser ocultadas para deixar espaço para a exibição das formas. Se as barras de título estiverem ocultas, uma barra de rolagem aparecerá ao lado delas para que seja possível navegá-las.
Você pode estender a área da barra de título para mostrar mais das barras de título clicando na borda entre os títulos e as formas, arrastando-a para baixo e liberando o botão do mouse quando a borda estiver onde você deseja.
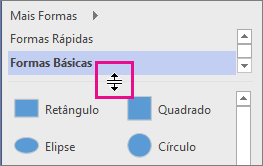
Procurar e pesquisar mais formas
Qualquer estêncil pode ser aberto em qualquer diagrama, até mesmo em diagramas não baseados em modelos que incluam o estêncil por padrão. Você pode procurar todos os modelos disponíveis na janela Formas
Para procurar mais formas
-
Na janela Formas, clique em Mais Formas.
Será aberto um menu que mostra as categorias semelhantes às categorias do modelo.
-
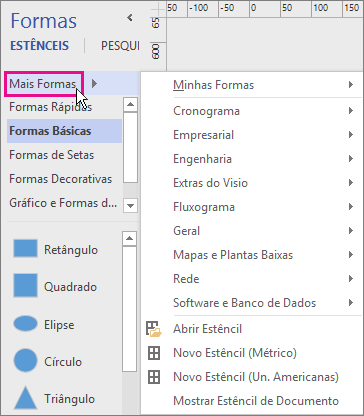
-
Aponte para uma categoria, navegue pelos estênciis nessa categoria e clique nas formas que você deseja abrir no diagrama.
-
Para fechar o menu, clique em uma área em branco do desenho.
Para pesquisar mais formas em seu computador
-
No topo da janela Formas, clique em Pesquisar.
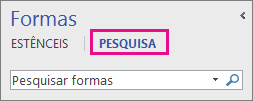
-
Digite termos de pesquisa na caixa Formas de pesquisa .
Observação: Se você não vir a Pesquisa na parte superior da janela Formas , clique em Mais Formas e, no menu aberto, clique em Pesquisar Formas.
Minimizar a janela Formas para deixar mais espaço para o diagrama ou desenho
Você pode ganhar algum espaço adicional para seu diagrama ou desenho fechando a janela Formas quando não quiser ver seu conteúdo.
Mesmo com a janela Formas minimizada, você pode arrastar formas para seu diagrama ou desenho, bem como alterar estêncil e procurar por mais estêncil clicando no ícone de estêncil (

Para minimizar a janela Formas
-
Clique na seta Minimizar a janela Formas (<) localizado no canto superior da janela Formas.
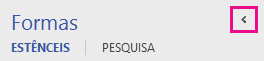
A janela está minimizada em uma única linha vertical de formas.
Para expandir a janela Formas
-
Clique na seta Expandir a janela Formas (>) na parte superior da janela.
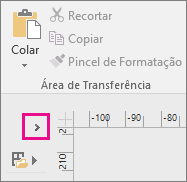
-
Corrigir pesquisa de forma no aplicativo de área de trabalho do Visio no Windows 11
Atualmente (início de 2022) a pesquisa de forma não funciona corretamente em Windows 11. A seguir está uma correção que você pode aplicar ao seu computador que repara esse problema.
-
Abra o aplicativo Serviços. Na lista alfabética de serviços, localize o Windows Search.
-
Na janela Propriedades , na guia Geral , altere o tipo de inicialização para Manual. Selecione OK.
-
Na lista alfabética, clique com o botão direito do mouse no Windows Search e selecione Parar.
-
Abra o editor de registro (regedit.exe).
-
Na exibição de árvore à esquerda, navegue até: HKEY_LOCAL_MACHINE\SOFTWARE\Microsoft\Windows Search\PluginResourceData
-
Adicionar uma nova chave DWORD (32 bits) chamada: ShutoffThreshold
-
Clique duas vezes no elemento ShutoffThreshold para editá-lo. Defina dados de valorcomo ffffffffff e selecione OK.
-
Na exibição de árvore à esquerda, navegue até: HKEY_LOCAL_MACHINE\SOFTWARE\Microsoft\Windows Search\PluginResourceData\{FAEA5B46-761B-400E-B53E-E805A97A543E}
-
Clique duas vezes no elemento PenaltyBox para editá-lo. Defina dados de valor como 0 e, em seguida, selecione OK.
-
Feche o editor do registro.
-
Voltar para o aplicativo Serviços. Na lista alfabética de serviços, localize o Windows Search. Altere o tipo de inicialização de volta para Automático. Em seguida, clique com o botão direito do mouse no Windows Search e selecione Iniciar.
-
Na barra de tarefas, selecione Pesquisar

-
Na caixa de diálogo Opções de Indexação, selecione Avançado. Em seguida, em Solução de problemas, selecione Recompilar.
Depois que a indexação for concluída, a pesquisa de forma deve começar a funcionar corretamente novamente.










