Att flytta eller flytta en bild på en sida i Word är lika enkelt som att dra den med musen. Men ibland går det inte. Nyckeln till att få de resultat du vill ha är att välja Layoutalternativ.

-
Välj en bild.
-
Välj ikonen Layoutalternativ .
-
Välj de layoutalternativ du vill använda:
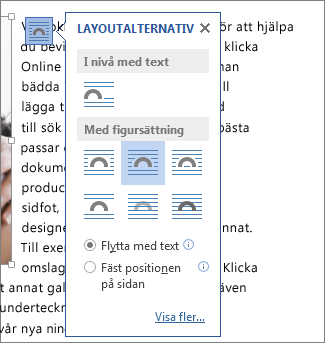
-
Om du vill placera bilden framför texten och ställa in den så att den ligger kvar på en viss plats på sidan väljer du Framför text (under Med figursättning) och sedan Fäst placering på sidan.
-
Om du vill radbryta text runt bilden men låta bilden flyttas uppåt eller nedåt allteftersom text läggs till eller tas bort väljer du Kvadrat (under Med figursättning) och väljer sedan Flytta med text.
-
Mer information och exempel på radbrytning av text finns i Radbryt text runt bilder i Word
Bilden ligger förmodligen bakom ett annat objekt, till exempel ett textblock:

Om du vill markera bilden använder du Val-fönsterrutan:
-
Välj Start > Välj > Markeringsfönster.
-
Markera bilden i fönstret Markering .
Om du bara vill flytta en bild en liten aning markerar du bilden, håller ned CTRL och trycker på en piltangent.
Om du vill flytta flera objekt samtidigt grupperar du dem tillsammans:
-
Markera det första objektet.
-
Håll ned Ctrl-tangenten och markera de andra objekten.
-
Högerklicka på ett av objekten, peka på Gruppera och välj sedan Gruppera.
Tips: Om du inte kan gruppera eller markera flera bilder kan det vara så att bildens layout är i nivå med text. Läs i så fall i Öppna layoutalternativ om hur du ändrar bildlayouten till något alternativ under Med figursättning.
För att få fullständig kontroll över justeringen och placeringen av bilden använder du rutan Layout för att ställa in placeringen i relation till marginaler eller kolumner, absolut position i cm eller relativ position i procent. Det är praktiskt när du vill placera en bild på ett visst avstånd från något annat, till exempel en sidmarginal.
-
Markera bilden.
-
Välj ikonen Layoutalternativ .
-
Välj Visa mer och gör sedan justerings- och placeringsjusteringar på fliken Position .
Om du inte kan välja något av placeringsalternativen på fliken Placering väljer du fliken Figursättning och sedan ett alternativ utom alternativet I nivå med text .
Om du har fler än en bild som du vill visa överlappad på en sida kan du aktivera detta i rutan Layout.
-
Välj en bild.
-
Välj ikonen Layoutalternativ .
-
Välj Visa mer.
-
På fliken Position i gruppen Alternativ längst ned markerar du kryssrutan Tillåt överlappande text.
-
Upprepa för alla bilder för vilka du vill aktivera överlappning.
Förutom att justera och positionera bilder på en sida kan du även justera bilder i förhållande till varandra eller till andra objekt på sidan. Även om justering mellan bilder inte är tillgänglig från ikonen Layoutalternativ eller dialogrutan Layout är det vanligt att utföra det medan du arbetar med justering och placering av bilder.
-
Håll ned Ctrl-tangenten och markera varje objekt som du vill justera.
-
Gå till Bildformat eller Format under Bildverktyg > Justera och välj sedan ett alternativ, till exempel Centrera, Överkant eller Nederkant.
En fästpunkt för objekt 
Alla andra alternativ för figursättning (Kvadrat, Tätt, Genom, Överkant och Nederkant, Bakom text, Framför text) är fästa vid en viss plats i dokumentet. fästpunkten anger det stycke som objektet är associerat med. Välj en bild och välj sedan ikonen Layoutalternativ för att ta reda på hur bilden infogas.

Meddelanden: Om du markerar en bild och den inte är i nivå med text, men du inte ser någon fästpunkt för objekt, kan du se till att fästpunkter visas på två sätt:
-
Visa formateringsmarkeringar Välj Visa/dölj ¶i gruppen Stycke på fliken Start.
-
Visa alltid fästpunkter Välj Arkiv > Alternativ > Visningsalternativ och välj sedan Fästpunkter för objekt.
Eftersom fästpunkter bara är en visuell markering av en bilds relativa position på en sida kan de inte tas bort. Genom att prova olika alternativ för figursättning får du all flexibilitet du behöver för att positionera en bild, oavsett dess fästpunkt.
Mer information och exempel på radbrytning av text finns i Radbryt text runt bilder i Word.
Om du vill se till att en bild stannar kvar på samma plats även om texten runt om tas bort kan du låsa dess fästpunkt:
-
Markera bilden.
-
Välj ikonen Layoutalternativ .
-
Välj Visa mer och välj sedan Lås fästpunkt.
Obs!: Eftersom fästpunkter inte används för bilder som infogas i texten är låsning av fästpunkter och alla andra placeringsalternativ inte tillgängliga för infogade bilder.
Snabbreferens
Radbryta text runt bilder i Word
Rotera en textruta, figur, WordArt eller bild i Word
Gruppera och dela upp grupper med figurer, bilder och andra objekt
Om du infogade en bild i dokumentet när du använde Word för webben kan du klippa ut och klistra in den för att flytta den inom ett dokument och du kan även använda styckeformatering, till exempel lodrätt avstånd och centrering. Du kan inte flytta en bild som infogades i skrivbordsversionen av Word om bilden använder figursättning eller har en fast plats på sidan.
Om du märker att du inte kan ändra en bild och du har skrivbordsversionen av Word väljer duÖppna i Word för att öppna dokumentet i Word och göra ändringar i layouten.
När du är klar trycker du Ctrl+S för att spara dokumentet på sin ursprungliga plats. Du kan sedan öppna dokumentet i Word för webben och fortsätta redigera. Word för webben behåller de layoutinställningar som du ställde in i skrivbordsversionen av Word.










