タスクは、 Outlookの 3 つの場所 (To-Do バー、タスク、予定表の毎日のタスク リスト) に表示されます。 SharePoint タスク リストをサブスクライブすると、この一覧から割り当てられたタスクも 3 つの場所すべてに表示されます。
-
ナビゲーション バーで、[タスク] をクリックします。
![ナビゲーション バーの [タスク]](https://support.content.office.net/ja-jp/media/79b8370e-e05e-494e-9f1d-471c362b9d4c.jpg)
-
閲覧ウィンドウでタスクを表示するにはタスクをクリックし、新しいウィンドウでタスクを開くにはタスクをダブルクリックします。
フラグが設定された To Do アイテムなど、タスクを表示する別の方法は、タスク プレビューです。
-
ナビゲーション バー で、タスクをポイントします。
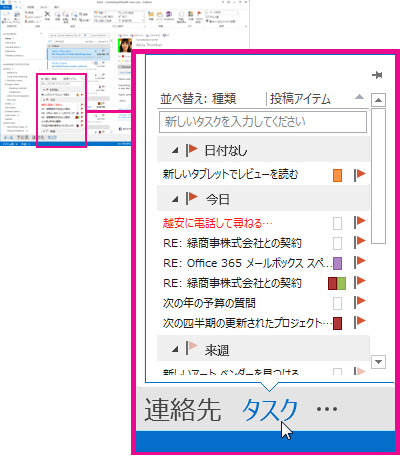
タスク プレビューがポップアップ表示されます。 タスク プレビューをビューに表示したままにするには、

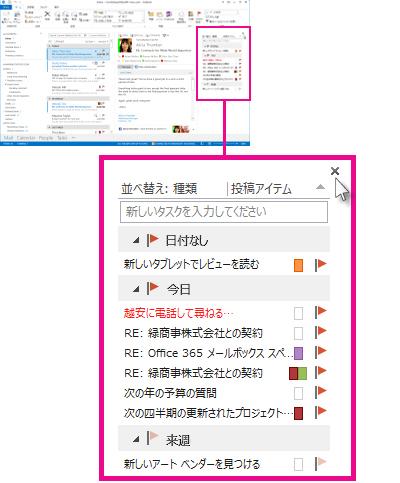
-
ヒント: タスク一覧を並べ替えるには、[ タスク ] > [ ホーム ] をクリックし、使用可能な 多くの [現在のビュー ] オプションのいずれかを選択します。 ![[タスク] をクリックし、[現在のビュー] でオプションを選択します。](https://support.content.office.net/ja-jp/media/c82fe4ed-723b-468a-b13c-935acd144a07.png)










