在清單或文件庫中啟用版本設定時,您可以隨時儲存、追蹤及還原清單和文件庫中的專案。 文檔庫可以追蹤主要版本,例如新節新增至檔的版本,以及次要版本,例如修正拼字錯誤的版本。 清單 只能追蹤主要版本。 如需版本設定的詳細資訊,請參閱版本設定在清單和文檔庫中的運作方式。
附註: 版本設定預設為開啟 SharePoint 文檔庫,預設會在 SharePoint 清單中關閉。 如需設定版本設定的詳細資訊,請參閱 啟用和設定清單或文檔庫的版本設定。
-
從 [快速啟動] 列開啟清單或文檔庫。
如果清單或文檔庫的名稱沒有出現,請按兩下 [ 網站內容 ] 或 [ 查看全部],然後按兩下清單或文件庫的名稱。
-
以滑鼠右鍵單擊專案或文件名稱與日期之間的空格,然後單擊功能表中的 [版本歷程 記錄]。 您可能需要捲動功能表以查看 版本歷程記錄。
如果您沒有看到 [版本歷程記錄],請在對話框中按兩下省略號 (...) ,然後按兩下 [ 版本歷程記錄]。
您會看到檔案版本的清單。
![3 個版本的 [版本歷程記錄] 對話框。](https://support.content.office.net/zh-tw/media/a5bf60d8-2816-4ce9-aa87-9577029377b9.png)
-
在 [ 版本歷程記錄 ] 對話框中,將游標暫留在您要檢視的版本旁邊,然後按下右側的向下箭號以取得選項清單。
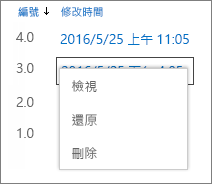
按兩下 [檢視]。
附註: 除了最新版本以外,您會看到 [ 檢視]、[ 還原] 和 [ 刪除]。 對於最新版本,您只會看到 [ 檢視 與 還原]。
-
[ 版本歷程記錄 ] 對話框隨即開啟,其中包含各種您可以選取的動作。
可用的動作會隨版本和由系統管理員或擁有者設定的屬性而有所不同。
選項會根據您選取的最新檔案或舊版而變更。
最新版本檔案的 [ 版本歷程記錄 ] 視窗包含管理、通知、取出或建立工作流程的動作。
![指定檔案的 [版本歷程記錄] 對話框。](https://support.content.office.net/zh-tw/media/b85542af-e770-4633-aa1b-b5fa71d6fedc.png)
舊版檔案的版本歷程記錄檢視會顯示還原或刪除該版本的選項。
![顯示 [刪除] 選項的 [版本歷程記錄] 對話框。](https://support.content.office.net/zh-tw/media/7849563d-60ba-4d37-8bb4-71418c045be3.png)
檢視 SharePoint Server 2016 或 2010 中的版本歷程記錄
-
流覽至包含您要探索之專案或檔案的清單或文檔庫。
-
將游標停留在您要檢視歷程記錄的項目或檔案上,按兩下出現的箭號,然後從下拉式清單中選取 [ 版本歷程 記錄]。
![SharePoint 檔案的下拉式清單。 已選取 [版本歷程記錄]。](https://support.content.office.net/zh-tw/media/5eec9989-0540-4d02-8679-544e18e452d2.jpg)
[ 版本歷程記錄 ] 對話框隨即開啟。
附註: 如果您沒有看到 [ 版本歷程記錄 ] 命令,表示您的清單或文檔庫可能未追蹤版本。 如需詳細資訊,請參閱網站的系統管理員或擁有者。
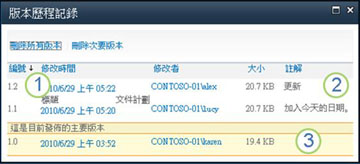
|
|
最新次要版本。 |
|---|---|
|
|
最後一個存回檔案的人員留下的批注。 |
|
|
檔案的第一個版本。 第一個版本一律會編號為1.0。 |
檢視 Microsoft Office 檔中的版本歷程記錄
如果您使用 Microsoft Office 檔,例如 Word、 Excel或PowerPoint 檔案,您可以從應用程式檢視版本歷程記錄,而非返回清單或文檔庫來檢視歷程記錄。
下列範例是從 Microsoft PowerPoint 檔案的 Backstage 檢視。 它會同時顯示主要版本和次要版本。
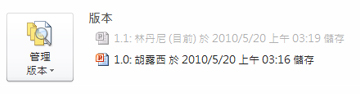
下一個範例是來自 Microsoft Word 檔案。 此版本歷程記錄中只會顯示主要版本。 這可能表示文檔庫中只會啟用主要版本,或者可能表示您只有檢視主要版本的許可權,而非次要版本。
![Microsoft Word 文件之 [Backstage 檢視] 中的版本歷程記錄](https://support.content.office.net/zh-tw/media/86cc707e-ac2f-43a2-84b4-724a94ef8c47.jpg)
|
|
檔案的目前版本 |
|---|---|
|
|
具有此版本簽入人員批注的版本。 將游標停留在作者名稱旁邊的圖示上以檢視批註。 |
-
流覽至您網站上包含您要開啟之檔案的文件庫。
-
將游標停留在檔名上,直到您看到下拉式箭號,然後按兩下 [ 以 <應用程式名稱> 編輯]。 在上述範例中,您會選取 [在 Microsoft Word 中編輯]。
附註: 如果您的文件庫要求您取出檔案,或者您想要取出檔案,您必須在開啟檔案前取出檔案。
-
在應用程式中,選取 [ 檔案] 索引標籤以顯示Backstage檢視。 版本歷程記錄會顯示在 [ 管理版本 ] 按鈕旁,如上述兩個範例所示。
-
從清單中,選取您要檢視的版本。 該版本將會開啟,讓您可以檢視它。
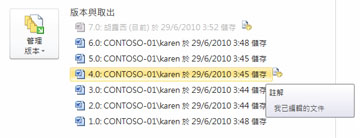
您可以只檢視檔案,或者在檔案開啟時,按兩下檔案頂端黃色橫幅中的 [ 還原 ],選擇將它設為目前的版本,或者按兩下 [比較],將選取的版本與目前的版本 進行比較。

-
完成檢視后,請關閉選取的版本。 消息框會詢問您是否要儲存盤案。 您可以將它儲存到本機磁碟驅動器,或按兩下 [ 不儲存]。
-
若要繼續處理您原本開啟的檔案,請選取檔頂端的其中一個其他索引標籤,例如 [ 常用]。
版本設定預設為開啟 SharePoint 文檔庫,預設會在 SharePoint 清單中關閉。 版本設定必須開啟,才能在功能表或功能區中查看版本歷程記錄選項。 若要開啟版本歷程記錄,請參閱 啟用和設定清單或文檔庫的版本設定。
設定版本設定時,您會設定儲存的版本數目上限。 儲存版本數量上限時, SharePoint 刪除最舊版本以容納較新的版本。 您可以設定 SharePoint 以儲存更多版本,最高可達系統限制。 如需詳細資訊,請參閱版本設定在清單和文檔庫中的運作方式。
是的,您可以在 Office 傳統型應用程式中檢視舊版。 如需詳細資訊,請參閱還原儲存在 OneDrive 中的舊版檔案。
其他說明和資源
以下是一些版本設定及相關主題的詳細資訊連結:
我們重視您的意見!
本文是否有幫助? 如果有幫助,請在本頁面最下方提供您寶貴的意見。 如果沒有幫助,請告知我們造成混淆之處或遺漏哪些資訊。 請提供您的 SharePoint 版本、作業系統和瀏覽器。 我們會根據您的意見反應,仔細檢查相關事項、新增資訊並更新本文。













