Cuando el control de versiones está habilitado en la lista o biblioteca, puede almacenar, realizar un seguimiento y restaurar elementos de una lista y archivos de una biblioteca siempre que cambien. Las bibliotecas pueden realizar un seguimiento tanto de las versiones principales (por ejemplo, en las que se ha agregado una nueva sección a un documento), como de las versiones secundarias (por ejemplo, en las que se ha corregido un error ortográfico). Las listas solo pueden realizar un seguimiento de las versiones principales. Para obtener más información sobre el control de versiones, vea Cómo funciona el control de versiones en listas y bibliotecas.
Nota: De manera predeterminada, el control de versiones está activado en las bibliotecas de SharePoint y desactivado en las listas de SharePoint. Para obtener más información sobre cómo configurar el control de versiones, vea Habilitar y configurar el control de versiones para una lista o biblioteca.
-
Abra la lista o biblioteca desde la barra de Inicio rápido.
Si el nombre de la lista o biblioteca no aparece, haga clic en Contenidos del sitio o en Ver todo y, a continuación, haga clic en el nombre de la lista o biblioteca.
-
Haga clic con el botón derecho en el espacio entre el nombre y la fecha del elemento o documento y, a continuación, haga clic en Historial de versiones en el menú. Es posible que deba desplazarse por el menú para ver el Historial de versiones.
Si no ve historial de versiones, haga clic en los puntos suspensivos (...) del cuadro de diálogo y, a continuación, haga clic en Historial de versiones.
Verá una lista de versiones del archivo.
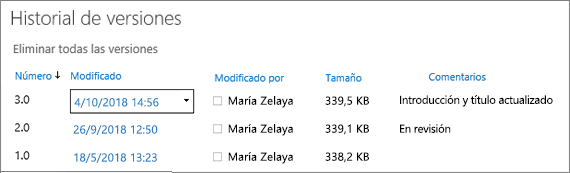
-
En el cuadro de diálogo Historial de versiones, mantenga el mouse junto a la versión que quiera ver y haga clic en la flecha abajo situada en el lado derecho para obtener una lista de opciones.
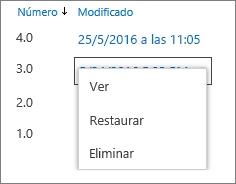
Haga clic en Vista.
Nota: Para todas las versiones del documento, excepto la última, verá Vista, Restaurar y Eliminar. En el caso de la última versión, solo verá Vista y Restaurar.
-
Se abrirá el cuadro de diálogo Historial de versiones con varias acciones que puede seleccionar.
Las acciones disponibles varían en función de la versión y de los atributos configurados por el administrador o el propietario.
Las opciones disponibles dependen del archivo seleccionado, es decir, si se trata del más reciente o de una versión anterior.
La ventana Historial de versiones de la versión más reciente del archivo incluye acciones para administrar, notificar, desenviar o crear un flujo de trabajo.
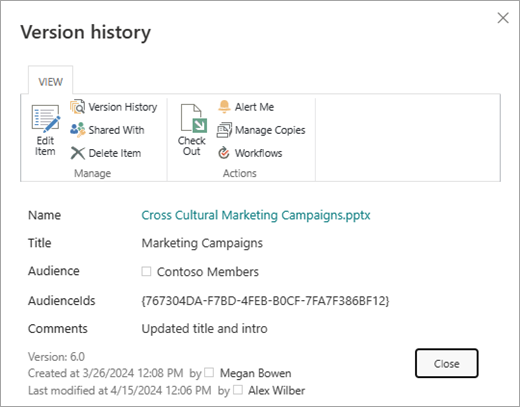
La vista del historial de versiones de una versión del archivo anterior, muestra la opción para restaurar o eliminar esa versión.
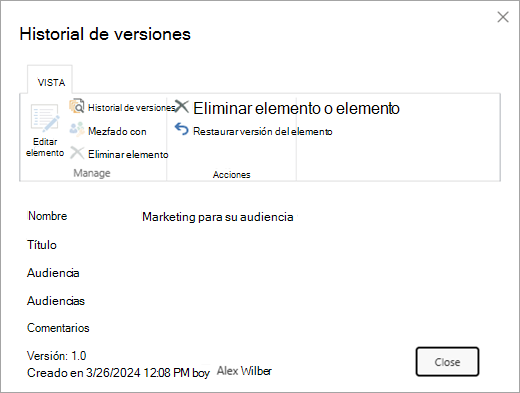
Ver el historial de versiones en Servidor de SharePoint 2016 o 2010
-
Vaya a la lista o biblioteca que contiene el elemento o el archivo que quiere explorar.
-
Mueva el puntero sobre el elemento o el archivo cuyo historial quiere ver, haga clic en la flecha que aparece y, después, seleccione Historial de versiones en la lista desplegable.
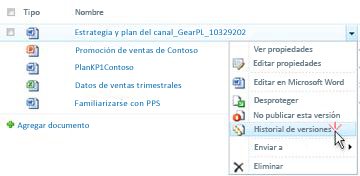
Se abre el cuadro de diálogo Historial de versiones.
Nota: Si no ve el comando Historial de versiones, es posible que la lista o biblioteca no realice un seguimiento de las versiones. Para más información, pregunte al propietario o administrador del sitio.
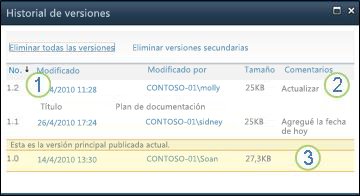
|
|
La versión secundaria más reciente. |
|---|---|
|
|
Un comentario escrito por la última persona que protegió el archivo. |
|
|
La primera versión del archivo. La numeración de la primera versión siempre es 1.0. |
Ver el historial de versiones en un documento de Microsoft Office
Si trabaja con un documento de Microsoft Office, como un archivo de Word, Excel oPowerPoint, puede ver el historial de versiones desde la vista de la aplicación en lugar de volver a la lista o biblioteca para ver el historial.
El ejemplo siguiente se ha obtenido a partir de la vista Backstage de un archivo de Microsoft PowerPoint. Se muestra tanto una versión principal como una secundaria.
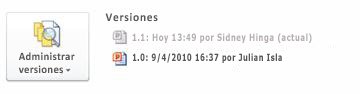
El ejemplo siguiente es de un archivo de Microsoft Word. En este historial de versiones, solo se muestran las principales. Esto quiere decir que solo las versiones principales están habilitadas en la biblioteca de documentos o que solo tiene permiso para ver las versiones principales, no las secundarias.
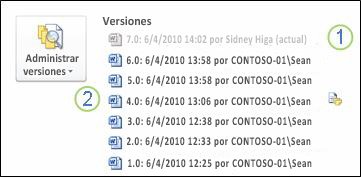
|
|
La versión actual del archivo |
|---|---|
|
|
Una versión que incluye un comentario de la persona que protegió esta versión. Mueva el puntero sobre el icono situado junto al nombre del autor para ver el comentario. |
-
Vaya a la biblioteca de documentos del sitio que contenga el archivo que quiere abrir.
-
Mueva el puntero sobre el nombre de archivo hasta que vea la flecha desplegable y, después, haga clic en Editar en <nombre de la aplicación>. En el ejemplo anterior, seleccionaría Editar en Microsoft Word.
Nota: Si la biblioteca requiere que des proteja los archivos, o si prefiere des proteger un archivo, debe des protegerlo antes de abrirlo.
-
En la aplicación, seleccione la pestaña Archivo para mostrar la vista Backstage. El historial de versiones aparece junto al botón Administrar versiones, como se muestra en los dos ejemplos anteriores.
-
En la lista, seleccione la versión que quiere ver. Se abrirá esa versión para que pueda verla.
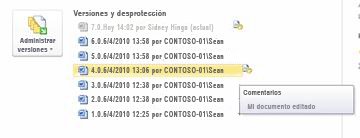
Puede ver simplemente el archivo o, mientras está abierto, puede elegir que sea su versión actual haciendo clic en Restaurar en el banner amarillo de la parte superior del archivo, o puede comparar la versión seleccionada con la versión actual haciendo clic en Comparar.

-
Cierre la versión seleccionada cuando haya terminado de verla. Aparecerá un cuadro de mensaje en el que se pregunta si quiere guardar el archivo o no. Puede guardarlo en la unidad local o hacer clic en No guardar.
-
Para continuar trabajando en el archivo que abrió originalmente, seleccione una de las otras pestañas de la parte superior del documento, como Inicio.
De manera predeterminada, el control de versiones está activado en las bibliotecas de SharePoint y desactivado en las listas de SharePoint. Es necesario activar el control de versiones para ver la opción historial de versiones en los menús o en las cintas de opciones. Para activar el historial de versiones, vea Habilitar y configurar el control de versiones para una lista o biblioteca.
Durante la configuración del control de versiones, puede establecer el número máximo de versiones que quiere guardar. Cuando se alcanza el número máximo de versiones guardadas, SharePoint elimina la más antigua para dar cabida a versiones más recientes. Puede configurar SharePoint para que guarde más versiones, hasta el límite del sistema. Para obtener más información, vea Cómo funciona el control de versiones en listas y bibliotecas.
Sí, puede ver las versiones anteriores en las aplicaciones de escritorio de Office. Para obtener más información, vea Restaurar una versión anterior de un archivo almacenado en OneDrive.
Recursos y ayuda adicional
A continuación, se incluyen algunos vínculos que contienen más información sobre el control de versiones y temas relacionados:
-
Control de versiones
-
Proteger y desproteger
-
Agregar y eliminar archivos y carpetas
Su opinión nos importa
¿Le resultó útil este artículo? Si es así, indíquenoslo en la parte inferior de la página. Si no le resultó útil, díganos si algo le pareció confuso o faltaba información. Indique su versión de SharePoint, del sistema operativo y del explorador. Usaremos sus comentarios para revisar el contenido, agregar información y actualizar el artículo.










