|
Guidad support kan tillhandahålla digitala lösningar för Office-problem |
Du kan få det här felet när du startar versionerna Office 2021, Office 2019,Office 2016 eller Office 2013 av Excel, Word, Outlook, PowerPoint, Publisher eller Visio på datorn:
Microsoft Excel har slutat fungera.
Microsoft Word har slutat fungera.
Microsoft Outlook har slutat fungera.
Microsoft PowerPoint har slutat fungera.
Microsoft Visio har slutat fungera.
Microsoft Publisher har slutat fungera.
Innan du provar någon av lösningarna i den här artikeln är det viktigt att se till att Office är helt uppdaterat. Om du fortfarande får felet ”slutat fungera” när du installerat Office-uppdateringar väljer du De flesta Office-program eller Outlook och följer felsökningsalternativen i angiven ordning.
Prova följande lösningar i den ordning som anges nedan.
Instruktioner på den här fliken gäller Excel, Word, PowerPoint, Publisher och Visio. Klicka på rubriken för mer information.
-
Öppna valfri Office-appen, till exempel Word, och skapa ett nytt dokument.
-
Gå till Arkiv> Konto (eller Office konto om du har öppnat Outlook).
-
Under Produktinformation väljer du Uppdateringsalternativ > Uppdatera nu.
Obs!: Det kan hända att du först måste klicka på Aktivera uppdateringar om du inte ser alternativet Uppdatera nu direkt.
-
Stäng fönstret Du är uppdaterad! när Office är klar med att söka efter och installera uppdateringar.
Vissa tillägg kan medföra kompatibilitetsproblem som orsakar felet ”slutat fungera” i Office-program. Ett snabbt sätt att avgöra detta är att öppna Office-programmet i felsäkert läge. Gör följande:
-
Klicka på sökikonen och skriv "kör" och klicka sedan på appenKörsom visas i sökresultatet.
-
I Windows 10, Windows 8.1 och Windows 8 högerklickar du på Start-knappen

-
I Windows 7 klickar du på Starta > Kör.
-
-
Skriv något av följande kommandon:
Obs!: Om du får felmeddelandet ”hittar inte” när du har skrivit kommandot kan du kontrollera om du använde blanksteg mellan programmets namn och /safe.
-
Skriv excel /safe och tryck på Retur om du vill starta Excel.
-
Skriv winword /safe och tryck på Retur om du vill starta Word.
-
Skriv powerpnt /safe och tryck på Retur om du vill starta PowerPoint.
-
Skriv mspub /safe och tryck på Retur om du vill starta Publisher.
-
Skriv visio /safe och tryck på Retur om du vill starta Visio.
-
Bekräfta att Office-programmet körs i felsäkert läge genom att kika på namnlisten. Du bör se något som: Microsoft Excel (felsäkert läge).
Om Office-programmet inte startar i felsäkert läge, ligger problemet inte i tillägget. Försöka då att reparera eller avinstallera Office. Om det fortfarande inte fungerar bör du installera de senaste drivrutinerna på datorn.
Om Office-programmet startar i felsäkert läge går du vidare genom att inaktivera tillägg och COM-tillägg ett i taget:
-
Låt Office-programmet vara i felsäkert läge och klicka på Arkiv > Alternativ > Tillägg.
-
Leta efter tillägg, till exempel Word-tillägg eller Excel-tillägg i listan Hantera och klicka sedan på Gå. Om du inte hittar alternativ för tillägg som är specifika för Office-programmet i Hantera väljer du COM-tillägg i stället.
-
Avmarkera ett av tilläggen i listan och klicka på OK.
Obs!: Det finns kända problem med vissa äldre tillägg. Börja med att avmarkera dessa tillägg om de finns i listan: Abbyy FineReader, PowerWord och Dragon Naturally Speaking.
-
Starta om programmet (inte i felsäkert läge den här gången).
Om Office-programmet startar är det ett problem med det tilläggsprogram du avmarkerade. Vi rekommenderar att du besöker webbplatsen för det företag tillägget kommer från och kontrollerar om det finns en uppdaterad version som du kan installera. Om det inte finns någon nyare version eller om du inte behöver tillägget kan du låta det vara avmarkerat eller ta bort det från datorn.
Upprepa stegen för att avmarkera de andra tilläggen ett i taget om Office-programmet inte startar. Om det fanns andra tilläggsalternativ i listan Hantera, till exempel COM-tillägg, upprepar du proceduren även för dessa tillägg. Om alla tillägg är avmarkerade och du fortfarande inte kan öppna Office-program är problemet inte relaterat till tillägg. Prova några av de andra felsökningsalternativen i den här artikeln.
Äldre versioner av de här tilläggen kan orsaka problem i Office 2016- eller Office 2013-program:
Om det inte löser problemet kan du klicka på nästa rubrik nedan.
Det här steget är användbart om något av Office-programmen är skadade. Prova snabbreparation först, och online-reparation om det inte fungerar. Mer information finns i Reparera ett Office-program
Om det inte löser problemet kan du klicka på nästa rubrik nedan.
Äldre Windows-drivrutiner kan vara inkompatibla med dina Office-program. Kör en Windows- eller Microsoft-uppdatering för att försäkra dig om att du har de senaste drivrutinerna. Gör följande:
För Windows 11:
-
Välj Start

-
Skriv "inställningar" i rutan Sök.
-
Välj Windows Uppdate.
-
Välj Sök efter uppdateringar.
-
Om det finns uppdateringar väljer du Installera.
I Windows 10:
-
Välj Start

-
Välj Inställningar > Uppdatering och säkerhet > Windows Update.
-
Markera Sök online efter uppdateringar på Microsoft Update.
-
Om det finns uppdateringar kommer de att installeras automatiskt på datorn.
I Windows 8.1 och Windows 8:
-
På Start-skärmen klickar du på Inställningar i Snabbknappsfältet.
-
Klicka på Ändra datorinställningar.
-
I appen Datorinställningar klickar du på Windows Update.
-
Klicka på Sök efter uppdateringar.
I Windows 7:
-
Klicka på Start.
-
Skriv Windows Update i rutan Sök bland program och filer.
-
I sökresultatet klickar du på Sök efter uppdateringar.
-
Om det finns tillgängliga uppdateringar klickar du på Installera.
Om problemet kvarstår efter uppdatering av Windows bör du kontrollera att dessa drivrutiner är uppdaterade: grafikkort, skrivare, tangentbord och mus. Drivrutiner till dessa enheter kan vanligtvis laddas ned och installeras direkt från tillverkarens webbplats.
Om du har en bärbar dator bör du söka på tillverkarens webbplats efter uppdaterade filer som är relaterat till den bärbara datormodellen. Det finns till exempel ett känt problem med en äldre DisplayLink-drivrutin som vissa bärbara datorer använder. Uppdatera DisplayLink-drivrutinen genom att gå till tillverkarens webbplats.
-
Välj knappen nedan för att ladda ned och installera supportverktyget för att avinstallera Office.
-
Följ stegen nedan för att ladda ned supportverktyget för avinstallation enligt din webbläsare.
Tips: Verktyget kan ta några minuter att ladda ned och installera. När du har slutfört installationen öppnas fönstret Avinstallera Office-produkter.
Edge eller Chrome
-
Högerklicka på SetupProd_OffScrub.exe > Öppna i det nedre vänstra eller övre högra hörnet.
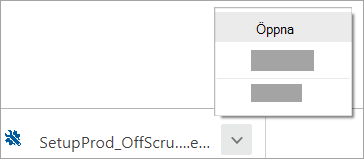
Edge (äldre) eller Internet Explorer
-
Längst ned i webbläsarfönstret väljer du Kör för att starta SetupProd_OffScrub.exe.

Firefox
-
I popup-fönstret väljer du Spara filoch välj sedan nedladdningspilen från det övre högra webbläsarfönstret > SetupProd_OffScrub.exe.
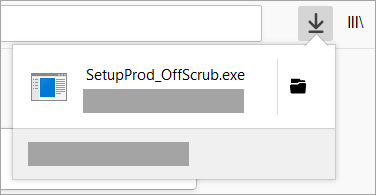
-
-
Markera den version du vill avinstallera och välj sedan Nästa.
-
Gå igenom de återstående skärmarna och starta om datorn när du uppmanas till det.
När du har startat om datorn öppnas avinstallationsverktyget automatiskt igen för att slutföra det sista steget av avinstallationen. Följ de återstående instruktionerna.
-
Välj anvisningarna för den version av Office du vill installera eller återinstallera. Stäng avinstallationsverktyget.
Om det inte löser problemet kan du klicka på nästa rubrik nedan.
Instruktionerna i den här fliken gäller för Outlook.
Problem med den befintliga Outlook-profilen kan orsaka detta fel när du försöker starta Outlook. En enkel åtgärd är att skapa en ny profil som ersätter den befintliga och att lägga till dina e-postkonton till den nya profilen. Följ informationen i den här artikeln för att göra det: Skapa en Outlook-profil.
Om det inte löser problemet kan du klicka på nästa rubrik nedan.
Det här steget är användbart om någon av Outlook-filerna är skadade. Prova snabbreparation först, och online-reparation om det inte fungerar. Mer information finns i Reparera ett Office-program
Om det inte löser problemet kan du klicka på nästa rubrik nedan.
-
Välj knappen nedan för att ladda ned och installera supportverktyget för att avinstallera Office.
-
Följ stegen nedan för att ladda ned supportverktyget för avinstallation enligt din webbläsare.
Tips: Verktyget kan ta några minuter att ladda ned och installera. När du har slutfört installationen öppnas fönstret Avinstallera Office-produkter.
Edge eller Chrome
-
Högerklicka på SetupProd_OffScrub.exe > Öppna i det nedre vänstra eller övre högra hörnet.
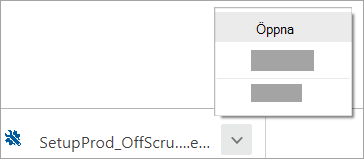
Edge (äldre) eller Internet Explorer
-
Längst ned i webbläsarfönstret väljer du Kör för att starta SetupProd_OffScrub.exe.

Firefox
-
I popup-fönstret väljer du Spara filoch välj sedan nedladdningspilen från det övre högra webbläsarfönstret > SetupProd_OffScrub.exe.
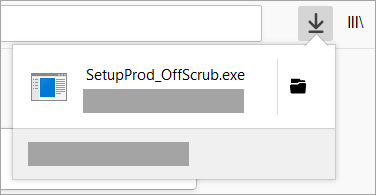
-
-
Markera den version du vill avinstallera och välj sedan Nästa.
-
Gå igenom de återstående skärmarna och starta om datorn när du uppmanas till det.
När du har startat om datorn öppnas avinstallationsverktyget automatiskt igen för att slutföra det sista steget av avinstallationen. Följ de återstående instruktionerna.
-
Välj anvisningarna för den version av Office du vill installera eller återinstallera. Stäng avinstallationsverktyget.
Om det inte löser problemet kan du klicka på nästa rubrik nedan.
Äldre Windows-drivrutiner kan vara inkompatibla med Outlook. Kör en Windows- eller Microsoft-uppdatering för att försäkra dig om att du har de senaste drivrutinerna. Gör följande:
I Windows 10:
-
Välj Start

-
Välj Inställningar > Uppdatering och säkerhet > Windows Update.
-
Markera Sök online efter uppdateringar på Microsoft Update.
-
Om det finns uppdateringar kommer de att installeras automatiskt på datorn.
I Windows 8.1 och Windows 8:
-
På Start-skärmen klickar du på Inställningar i Snabbknappsfältet.
-
Klicka på Ändra datorinställningar.
-
I appen Datorinställningar klickar du på Windows Update.
-
Klicka på Sök efter uppdateringar.
I Windows 7:
-
Klicka på Start.
-
Skriv Windows Update i rutan Sök bland program och filer.
-
I sökresultatet klickar du på Sök efter uppdateringar.
-
Om det finns tillgängliga uppdateringar klickar du på Installera.
Om problemet kvarstår efter uppdatering av Windows bör du kontrollera att dessa drivrutiner är uppdaterade: grafikkort, skrivare, tangentbord och mus. Drivrutiner till dessa enheter kan vanligtvis laddas ned och installeras direkt från tillverkarens webbplats.
Om du har en bärbar dator bör du söka på tillverkarens webbplats efter uppdaterade filer som är relaterat till den bärbara datormodellen. Det finns till exempel ett känt problem med en äldre DisplayLink-drivrutin som vissa bärbara datorer använder. Uppdatera DisplayLink-drivrutinen genom att gå till tillverkarens webbplats.
Du kanske även vill läsa Outlook svarar inte, har fastnat på ”Bearbetning”, har slutat fungera, stannar eller hänger sig.
Vi lyssnar!
Utifrån dina kommentarer granskade vi det här avsnittet senast den 3 november 2021. Om du tyckte att artikeln var till hjälp – och särskilt om du inte tyckte det – får du gärna använda kontrollerna för feedback nedan och berätta för oss hur vi kan förbättra den.











