|
Vođena podrška može da pruži digitalna rešenja za probleme sa sistemom Office |
Ovu grešku možete dobiti kada pokrenete verzije programa Office 2021, Office 2019,Office 2016 ili Office 2013 programa Excel, Word, Outlook, PowerPoint, Publisher ili Visio na računaru:
Microsoft Excel je prestao da radi.
Microsoft Word je prestao da radi.
Microsoft Outlook je prestao da radi.
Microsoft PowerPoint je prestao da radi.
Microsoft Visio je prestao da radi.
Microsoft Publisher je prestao da radi.
Pre nego što pokušate bilo koje od rešenja u ovom članku, važno je da proverite da li je Office potpuno ažuriran. Ako i dalje dobijate greške „prestao sa radom” posle instaliranja Office ispravki, odaberite Većina Office aplikacija ili Outlook i pratite opcije za rešavanje problema po redosledu kojim su predstavljeni.
Isprobajte ova rešenja po dolenavedenom redosledu.
Uputstva na ovoj kartici primenjuju se na Excel, Word, PowerPoint, Publisher i Visio. Kliknite na zaglavlje za više instrukcija.
-
Otvorite bilo koju Office aplikaciju, kao što je Word i kreirajte novi dokument.
-
Idite na stavku Nalog > datoteke (ili Office nalog ako ste otvorili Outlook).
-
U okviru stavke Informacije o proizvodu odaberite stavke Opcije ažuriranja > Odmah ažuriraj.
Napomena: Možda ćete prvo morati da izaberete stavku Omogući ispravke ako ne budete odmah videli opciju Odmah ažuriraj.
-
Zatvorite prozor Ažurirani! kada Office završi sa traženjem i instaliranjem ispravki.
Određeni programski dodaci mogu dovesti do problema sa kompatibilnošću koji dovode do greške „prestao sa radom” sa Office aplikacijama. Pokretanje Office aplikacija u bezbednom režimu je brz način da saznate više. Pratite ove korake da biste to uradili:
-
Kliknite na ikonu Pretraga i otkucajte "pokreni", a zatim kliknite na aplikaciju Pokreni koja se pojavljuje u rezultatima pretrage.
-
U Windows 10, Windows 8.1 i Prozor 8 kliknite desnim tasterom miša na dugme Start

-
U operativnom sistemu Windows 7 kliknite na dugme Pokreni > pokreni.
-
-
Otkucajte jednu od ovih komandi:
Napomena: Ako dobijete grešku „nije moguće pronaći” nakon što otkucate komandu, proverite da li ste uključili razmak između imena aplikacije i /safe.
-
Otkucajte excel /safe i pritisnite taster Enter da biste pokrenuli Excel.
-
Otkucajte winword /safe i pritisnite taster Enter da biste pokrenuli Word.
-
Otkucajte powerpnt /safe i pritisnite taster Enter da biste pokrenuli PowerPoint.
-
Otkucajte mspub /safe i pritisnite taster Enter da biste pokrenuli Publisher.
-
Otkucajte visio /safe i pritisnite taster Enter da biste pokrenuli Visio.
-
Da biste se uverili da su Office aplikacije u bezbednom režimu, pogledajte naslovnu traku. Trebalo bi da vidite nešto poput ovog: Microsoft Excel (bezbedni režim).
Ako se Office aplikacija ne pokrene u bezbednom režimu, problem nije sa programskim dodacima. Pokušajte da popravite Office ili da ga deinstalirate i ponovo instalirate. Ako to ipak ne uspe, trebalo bi da imate najnovije upravljačke programe uređaja instalirane na računaru.
Ako se Office aplikacija pokrenu u bezbednom režimu, onemogućite programske dodatke aplikacije i COM programske dodatke jedan po jedan:
-
Dok je Office aplikacija u bezbednom režimu, izaberite stavke Datoteka > Opcije > Programski dodaci.
-
Na listi Upravljanje potražite opcije „Programski dodaci“, kao što su Word programski dodaci ili Excel programski dodaci, a zatim kliknite na dugme Idi. Ako ne možete da pronađete opciju „Programski dodaci“ karakterističnu za Office aplikaciju na listi Upravljanje, odaberite stavku COM programski dodaci.
-
Opozovite izbor nekih programskih dodataka sa liste i kliknite na dugme U redu.
Napomena: Neki stariji programski dodaci su dovodili do problema. Prvo opozovite izbor ovih programskih dodataka ako se nalaze na vašoj listi: Abbyy FineReader, PowerWord i Dragon Naturally Speaking.
-
Ponovo pokrenite aplikaciju (ovoga puta ne u bezbednom režimu).
Ako se Office aplikacija pokrene, postoji problem sa programskim dodatkom čiji ste izbor opozvali. Preporučujemo da posetite veb lokaciju preduzeća programskog dodatka da biste proverili da li postoji ažurirana verzija koju možete instalirati. Ako ne postoji novija verzija ili ako ne morate da koristite programski dodatak, možete ga ostaviti opozvanog ili ga ukloniti sa računara.
Ako se Office aplikacija ne pokrene, ponovite korake da biste opozvali izbor drugih programskih dodataka jedan po jedan. Ako postoji druga opcija Programski dodaci na listi Upravljanje kao što je COM programski dodaci, ponovite ovaj proces za te programske dodatke. Ako su svi programski dodaci opozvani, a i dalje ne možete da otvorite Office aplikaciju, problem nije vezan za programske dodatke. Isprobajte neke od drugih opcija za rešavanje problema koje su navedene u ovom članku.
Starije verzije ovih programskih dodataka ranije su dovodile do problema sa Office 2016 ili Office 2013 aplikacijama:
Ako ovo nije otklonilo problem, kliknite na sledeće zaglavlje ispod.
Ovaj korak je koristan ako je neka od Office aplikacija oštećena. Prvo pokušajte brzu popravku, a ako to ne uspe, pokušajte popravku na mreži. Dodatne informacije potražite u članku Popravka Office aplikacije.
Ako ovo nije otklonilo problem, kliknite na sledeće zaglavlje ispod.
Stariji Windows upravljački programi uređaja mogu biti nekompatibilni sa vašom Office aplikacijom. Trebalo bi da pokrenete Windows ili Microsoft ispravku na računaru da biste se uverili da imate najnovije upravljačke programe. Pratite ove korake da biste to uradili:
Za Windows 11:
-
Kliknite na dugme Start

-
Otkucajte "postavke" u polju Pretraga .
-
Izaberite stavku Windows Update.
-
Izaberite stavku Proveri da li postoje ispravke.
-
Ako su dostupne ispravke, izaberite stavku Instaliraj.
Za Windows 10:
-
Kliknite na dugme Start

-
Izaberite stavke Postavke > Ažuriranje i bezbednost > Windows Update.
-
Izaberite stavku Potraži ispravke iz usluge Microsoft Update na mreži.
-
Ako su dostupne ispravke, trebalo bi automatski da se instaliraju na vašem računaru.
Za Windows 8.1 i Windows 8:
-
Na ekranu Start izaberite Postavke na traci sa dugmadima.
-
Izaberite stavku Promeni postavke računara.
-
U aplikaciji postavki računara izaberite Windows Update.
-
Kliknite na dugme Proveri da li postoje ispravke.
Za Windows 7:
-
Kliknite na dugme Start.
-
Otkucajte Windows Update u polju Pretraži programe i datoteke.
-
U rezultatima pretrage kliknite na dugme Proveri da li postoje ispravke.
-
Ako su dostupne ispravke, kliknite na dugme Instaliraj.
Ako problem nastavi da se javlja posle ažuriranja operativnog sistema Windows, trebalo bi da proverite da biste se uverili da su ovi određeni upravljački programi ažurirani: grafičke kartica, štampač, miš i tastatura. Upravljačke programe za ove uređaje obično možete preuzeti i instalirati direktno sa veb sajta proizvođača.
Takođe, ako imate laptop, trebalo bi da proverite da li na veb sajtu proizvođača postoje ažurirane datoteke povezane sa laptopom. Na primer, postoji poznat problem sa starijim DisplayLink User Mode upravljačkim programom koji koriste neki laptop računari. Da biste ažurirali DisplayLink upravljački program, morate da odete na sajt proizvođača.
-
Kliknite dugme ispod kako biste preuzeli i instalirali alatku podrške za deinstaliranje Office.
-
Pratite uputstva u nastavku da biste preuzeli pomoćnu alatku za deinstaliranje u skladu sa vašim pregledačem.
Savet: Proces preuzimanja i instaliranja alatke može da potraje nekoliko minuta. Kada dovršite instalaciju, otvoriće se prozor „Deinstaliranje Office proizvoda“.
Edge ili Chrome
-
U donjem levom ili gornjem desnom uglu kliknite desnim tasterom miša na SetupProd_OffScrub.exe > Otvori.
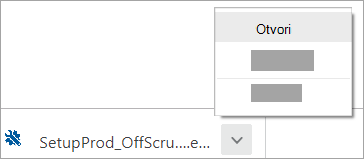
Edge (starija verzija) ili Internet Explorer
-
U dnu prozora pregledača izaberite stavku Pokreni da biste pokrenuli datoteku SetupProd_OffScrub.exe.

Firefox
-
U iskačućem prozoru, izaberite Sačuvaj datoteku, a zatim u gornjem desnom uglu prozora pregledača izaberite strelicu za preuzimanje > SetupProd_OffScrub.exe.
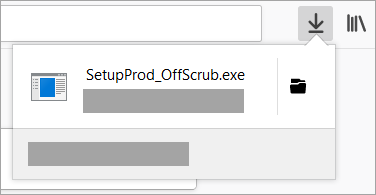
-
-
Izaberite verziju koju želite da deinstalirate, a zatim izaberite opciju „Dalje“.
-
Pratite preostale ekrane i kada bude potrebno, ponovo pokrenite računar.
Nakon što ponovo pokrenete računar, alatka za deinstaliranje će se automatski ponovo pokrenuti da bi dovršila poslednji korak u procesu deinstalacije. Pratite preostala uputstva.
-
Izaberite uputstva za verziju sistema Office koju želite da instalirate ili deinstalirate. Zatvorite alatku za deinstaliranje.
Ako ovo nije otklonilo problem, kliknite na sledeće zaglavlje ispod.
Uputstva na ovoj kartici primenjuju se na Outlook.
Problemi sa postojećim Outlook profilom mogu da izazovu pojavu ove greške prilikom pokušaja pokretanja programa Outlook. Brzo rešenje jeste da napravite novi profil da biste zamenili postojeći i da ponovo dodate naloge e-pošte u novi profil. Da biste to uradili, sledite informacije u ovom članku: Napravite Outlook profil.
Ako ovo nije otklonilo problem, kliknite na sledeće zaglavlje ispod.
Ovaj korak je koristan ako je neka od Office datoteka oštećena. Prvo pokušajte brzu popravku, a ako to ne uspe, pokušajte popravku na mreži. Dodatne informacije potražite u članku Popravka Office aplikacije.
Ako ovo nije otklonilo problem, kliknite na sledeće zaglavlje ispod.
-
Kliknite dugme ispod kako biste preuzeli i instalirali alatku podrške za deinstaliranje Office.
-
Pratite uputstva u nastavku da biste preuzeli pomoćnu alatku za deinstaliranje u skladu sa vašim pregledačem.
Savet: Proces preuzimanja i instaliranja alatke može da potraje nekoliko minuta. Kada dovršite instalaciju, otvoriće se prozor „Deinstaliranje Office proizvoda“.
Edge ili Chrome
-
U donjem levom ili gornjem desnom uglu kliknite desnim tasterom miša na SetupProd_OffScrub.exe > Otvori.
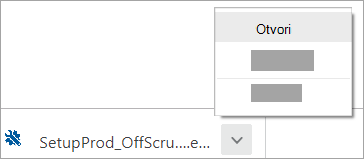
Edge (starija verzija) ili Internet Explorer
-
U dnu prozora pregledača izaberite stavku Pokreni da biste pokrenuli datoteku SetupProd_OffScrub.exe.

Firefox
-
U iskačućem prozoru, izaberite Sačuvaj datoteku, a zatim u gornjem desnom uglu prozora pregledača izaberite strelicu za preuzimanje > SetupProd_OffScrub.exe.
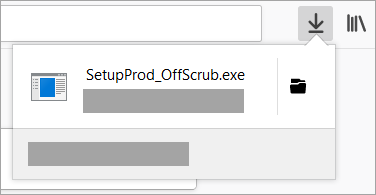
-
-
Izaberite verziju koju želite da deinstalirate, a zatim izaberite opciju „Dalje“.
-
Pratite preostale ekrane i kada bude potrebno, ponovo pokrenite računar.
Nakon što ponovo pokrenete računar, alatka za deinstaliranje će se automatski ponovo pokrenuti da bi dovršila poslednji korak u procesu deinstalacije. Pratite preostala uputstva.
-
Izaberite uputstva za verziju sistema Office koju želite da instalirate ili deinstalirate. Zatvorite alatku za deinstaliranje.
Ako ovo nije otklonilo problem, kliknite na sledeće zaglavlje ispod.
Stariji Windows upravljački programi uređaja mogu biti nekompatibilni sa programom Outlook. Trebalo bi da pokrenete Windows ili Microsoft ispravku na računaru da biste se uverili da imate najnovije upravljačke programe. Pratite ove korake da biste to uradili:
Za Windows 10:
-
Kliknite na dugme Start

-
Izaberite stavke Postavke > Ažuriranje i bezbednost > Windows Update.
-
Izaberite stavku Potraži ispravke iz usluge Microsoft Update na mreži.
-
Ako su dostupne ispravke, trebalo bi automatski da se instaliraju na vašem računaru.
Za Windows 8.1 i Windows 8:
-
Na ekranu Start izaberite Postavke na traci sa dugmadima.
-
Izaberite stavku Promeni postavke računara.
-
U aplikaciji postavki računara izaberite Windows Update.
-
Kliknite na dugme Proveri da li postoje ispravke.
Za Windows 7:
-
Kliknite na dugme Start.
-
Otkucajte Windows Update u polju Pretraži programe i datoteke.
-
U rezultatima pretrage kliknite na dugme Proveri da li postoje ispravke.
-
Ako su dostupne ispravke, kliknite na dugme Instaliraj.
Ako problem nastavi da se javlja posle ažuriranja operativnog sistema Windows, trebalo bi da proverite da biste se uverili da su ovi određeni upravljački programi ažurirani: grafičke kartica, štampač, miš i tastatura. Upravljačke programe za ove uređaje obično možete preuzeti i instalirati direktno sa veb sajta proizvođača.
Takođe, ako imate laptop, trebalo bi da proverite da li na veb sajtu proizvođača postoje ažurirane datoteke povezane sa laptopom. Na primer, postoji poznat problem sa starijim DisplayLink User Mode upravljačkim programom koji koriste neki laptop računari. Da biste ažurirali DisplayLink upravljački program, morate da odete na sajt proizvođača.
Možda ćete videti Outlook se ne odaziva, blokiran je na prozoru „Obrada“, prestao je sa radom, zamrzava se ili se prekida.
Slušamo!
Poslednji put smo pregledali ovu temu 3. novembra 2021. na osnovu vaših komentara. Ako vam je ovaj članak bio koristan, a naročito ako nije, koristite dolenavedene kontrole povratnih informacija da biste nas obavestili na koji način možemo da ga poboljšamo.











