Använda Excel som miniräknare
I stället för att använda en miniräknare kan du använda Microsoft Excel för att göra matematiken!
Du kan ange enkla formler för att addera, dividera, multiplicera och subtrahera två eller flera numeriska värden. Du kan också använda funktionen Autosumma för att snabbt summera en serie värden utan att ange dem manuellt i en formel. Efter att du har skapat en formel kan du kopiera den till angränsande celler så att du slipper skapa samma formel om och om igen.
Subtrahera i Excel

Multiplicera i Excel

Dividera i Excel

Läs mer om enkla formler
Alla formelinmatningar börjar med ett likhetstecken (=). För enkla formler anger du bara ett likhetstecken följt av de numeriska värdena som du vill beräkna samt de matematiska operatorerna som du vill använda – plustecken (+) om du vill addera, minustecken (-) om du vill subtrahera, asterisk (*) om du vill multiplicera och snedstreck (/) om du vill dividera. Tryck på RETUR så beräknar och visar Excel omedelbart resultatet av formeln.
Om du till exempel skriver = 12,99 + 16,99 i cell C5 och trycker på Retur, beräknar Excel resultatet och visar 29,98 i cellen.
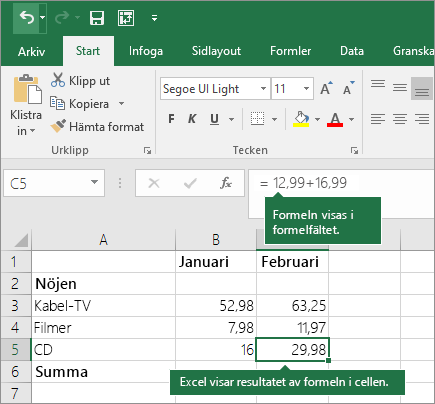
Formeln du anger i en cell förblir synlig i formelfältet och du kan se den när cellen markeras.
Viktigt!: Även om det finns en SUMMA-funktion finns det ingen SUBTRAHERA-funktion . Använd i stället operatorn minus (-) i en formel. till exempel =8-3+2-4+12. Du kan också använda ett minustecken för att konvertera ett tal till dess negativa värde i funktionen SUMMA. Formeln =SUMMA(12;5;-3;8;-4) använder till exempel funktionen SUMMA för att adderar 12, 5, subtraherar 3, adderar 8 och subtraherar 4 i den ordningen.
Använda Autosumma
Det enklaste sättet att lägga till en SUMMA-formel i kalkylbladet är att använda Autosumma. Markera en tom cell direkt ovanför eller under det område som du vill summera och klicka på Autosumma > Summa på flikarna Start eller Formel i menyfliksområdet. Autosumma känner automatiskt av området som ska summeras och skapar formeln åt dig. Det här fungerar också vågrätt om du markerar en cell till vänster eller höger om det område som du vill summera.
Obs!: Autosumma fungerar inte för icke-angränsande områden.
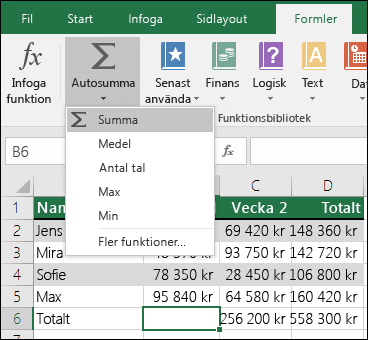
Autosumma lodrätt
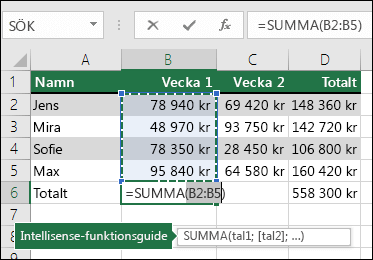
I exemplet ovan visas hur funktionen Autosumma automatiskt identifierar cellerna B2:B5 som det område som ska summeras. Allt du behöver göra är att trycka på RETUR för att bekräfta. Om du behöver lägga till/utelämna fler celler kan du hålla ned Skift + valfri piltangent tills ditt val matchar det du önskar. Tryck på Retur för att slutföra uppgiften.
IntelliSense-funktionsguide: Den flytande taggen SUMMA(tal1, [tal2], ...) under den här funktionen är dess Intellisense-guide. Om du klickar på SUMMA eller namnet på funktionen ändras den till en blå hyperlänk som tar dig till avsnittet Hjälp för funktionen. Om du klickar på de enskilda funktionselementen markeras deras representativa delar i formeln. I det här fallet skulle endast B2:B5 markeras eftersom det bara finns en talreferens i den här formeln. Intellisense-taggen visas för vilken funktion som helst.
Autosumma vågrätt
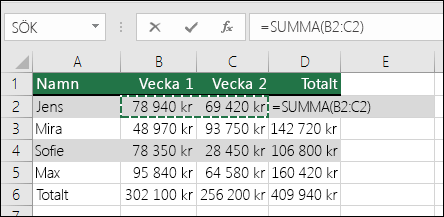
Mer information finns i artikeln om SUMMA-funktionen.
Undvik att skapa samma formel igen
Efter att du har skapat en formel kan du kopiera den till andra celler – utan att behöva skapa samma formel igen. Du kan antingen kopiera formeln eller använda fyllningshandtaget 
När du till exempel kopierar formeln i cell B6 till C6 ändras formeln i cellen automatiskt och uppdateras enligt cellreferenserna i kolumn C.
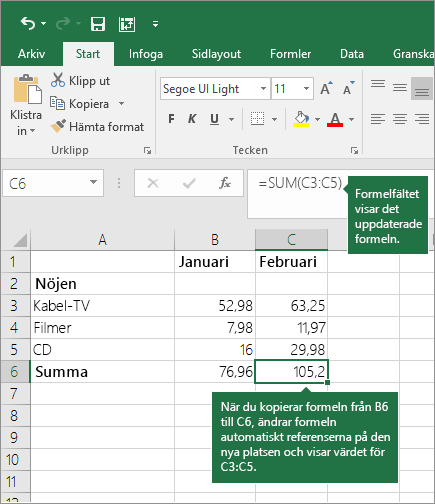
Kontrollera att cellreferenserna är korrekta när du kopierar formeln. Cellreferenser kan ändras om de har relativa referenser. Mer information finns i Kopiera och klistra in en formel till en annan cell eller ett annat kalkylblad.
Vad kan jag använda i en formel för att efterlikna kalkylatortangenterna?
|
Kalkylatortangent |
Excel-metod |
Beskrivning, exempel |
Resultat |
|
+ (plustangent) |
+ (plustecken) |
Använd i en formel för att addera tal. Exempel: =4+6+2 |
1,2 |
|
- (minustangent) |
- (minustecken) |
Använd i en formel för att subtrahera tal eller för att beteckna ett negativt tal. Exempel: =18-12 Exempel: =24*-5 (24 gånger minus 5) |
-120 |
|
x (multiplikationstangent) |
* (asterisk, även kallad "stjärna") |
Använd i en formel för att multiplicera tal. Exempel: =8*3 |
24 |
|
÷ (divisionstangent) |
/ (snedstreck) |
Använd i en formel för att dividera ett tal med ett annat. Exempel: =45/5 |
9 |
|
% (procenttangent) |
% (procent) |
Använd i en formel med * för att multiplicera med en procent. Exempel: =15%*20 |
3 |
|
√ (kvadratroten) |
SQRT (funktion) |
Använd ROT-funktionen i en formel för att hitta kvadratroten av ett tal. Exempel: =SQRT(64) |
8 |
|
1/x (motsvarigheten) |
= 1/n |
Använd = 1 /n i en formel där n är talet som du vill dividera med 1. Exempel: =1/8 |
0,125 |
Behöver du mer hjälp?
Du kan alltid fråga en expert i Excel Tech Community eller få support i Communities.










