Access 2010 的 [連絡人 Web 資料庫] 能讓您更輕鬆地管理必要資訊,協助瞭解客戶與合作夥伴的詳細資料。此範本可以讓您快速開始追蹤姓名與地址資訊、電話號碼、電子郵件地址,甚至附加與每位連絡人相關的圖片、文件或其他檔案。
以下影片呈現了此範本能夠如何使用的簡短案例。
如果您尚未下載範本,請按一下連結下載連絡人 Web 資料庫範本。
現在,請繼續閱讀,瞭解如何利用既有的連絡人清單開始使用此範本,讓您更有效率地執行業務。
本文內容
第一次啟動資料庫
第一次啟動 [連絡人] 資料庫時,Access 會顯示 [快速入門] 頁面。您應該也會看到下列索引標籤,您按一下即可新增、編輯或尋找連絡人資訊。
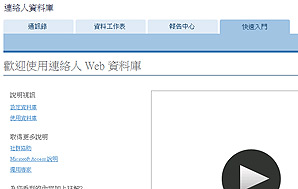
|
索引標籤 |
功能 |
|
快速入門 |
使用範本的相關資訊。 |
|
新增及編輯連絡人名稱和資訊。 |
|
|
連絡人的資料工作表檢視。 |
|
|
快速檢視與存取資料庫中的報告。 |
進一步瞭解連絡人 Web 資料庫
您可以按一下 [歡迎使用連絡人 Web 資料庫] 頁面上的連結,觀看影片以進一步瞭解使用範本的相關資訊,或尋找有關自訂資料庫、僱用專家或針對範本提供意見反應等的有用資訊。下一節會說明如何建立連絡人資料庫、將其用於報告、管理資料庫的方式,以及後續步驟所需的資源。
新增連絡人的方式
使用範本建立資料庫的程序與 Web 資料庫及用戶端資料庫的程序相同。
-
按一下 [通訊錄] 索引標籤,然後按一下 [新增]。
提示: 您也可以在資料工作表中輸入資料、按一下 [資料工作表] 索引標籤,然後按一下 [識別碼] 欄位中的 [新增]。
-
在 [連絡人詳細資料] 表單中,填寫您持有的資訊。
-
如果您想要新增另一位連絡人,請按一下 [儲存並新增],然後重複步驟 3。否則,按一下 [儲存後關閉]。
提示: 如果您已在 Microsoft Excel 中建立連絡人清單,可以將資料匯入資料庫,以節省時間。
如需詳細資訊,請參閱匯入或連結 Excel 活頁簿的資料。
檢視及編輯連絡人
Access 提供幾種檢視或編輯連絡人的方式。您可以從 [通訊錄] 索引標籤或 [資料工作表] 索引標籤開啟 [連絡人詳細資料] 表單。若只要檢視資訊或進行較小規模的編輯,使用 [資料工作表檢視] 可能比較適合;如果要進行更細節的變更,則應使用 [連絡人詳細資料] 表單。
在通訊錄表單上檢視及編輯連絡人
-
按一下 [通訊錄] 索引標籤。
-
在左邊的窗格中,按一下「要檢視的連絡人名稱」。
-
若要新增有關連絡人的註解,請在 [新增註解] 方塊中輸入註解,然後按一下 [儲存]。
-
若要編輯連絡人的其他資訊,請按一下 [編輯詳細資料] 並視需要編輯資訊,然後按一下 [儲存後關閉]。
在資料工作表表單上檢視及編輯連絡人
-
捲動到要編輯的連絡人,然後在 [識別碼] 欄中按一下。
Access 即會開啟 [連絡人詳細資料] 表單。 -
進行您想要的變更,然後按一下 [儲存後關閉]。
編輯下拉式清單中的項目
[連絡人 Web 資料庫] 中大部分的下拉式清單都可以配合您的需要編輯。請使用下列程序:
-
按一下向下箭號以顯示清單。如果清單是可編輯的,[編輯清單項目] 按鈕會顯示在清單正下方。
-
按一下 [編輯清單項目] 按鈕。
-
在 [編輯清單項目] 對話方塊中,每行輸入一個所要的清單項目。
-
您也可以從 [預設值] 清單中選取預設值。
-
按一下 [確定]。
將檔案附加到記錄
如果表單或資料工作表包含 [附件] 欄位,可以使用該欄位附加圖片、文件或其他檔案到記錄。請使用下列程序:
-
按兩下 [附件] 欄位。
-
按一下 [附件] 對話方塊中的 [新增]。
-
瀏覽到要附加的檔案,然後按一下 [開啟]。
-
按一下 [附件] 對話方塊中的 [確定]。
搜尋內容
[通訊錄] 表單和 [資料工作表] 表單中都包含搜尋方塊。搜尋連絡人:
-
在搜尋方塊中輸入名稱、公司、地址或電話號碼的任何部分,然後按一下搜尋圖示,或按下 ENTER。Access 會篩選出包含所輸入之搜尋字詞的記錄。
-
若要清除搜尋,請刪除搜尋方塊內容,然後按一下搜尋圖示,或按下 ENTER。
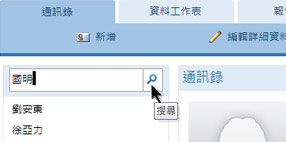
檢視及列印報告
選取最適合您需要的報告格式,範本的 [報告中心] 索引標籤下,有下列五個報告:
|
報告名稱 |
格式 |
|
通訊錄 |
以目錄格式顯示連絡人與詳細資料。 |
|
連絡人詳細資料 |
顯示欄位名稱及連絡人資訊。 |
|
電話簿 |
顯示連絡人和電話號碼。 |
|
可列印標籤 |
以標籤格式顯示連絡人。 |
|
連絡人清單 |
依字母順序顯示連絡人。 |
檢視報告
-
按一下 [報告中心] 索引標籤,然後在 [選取報告] 下按一下要檢視的報告。
列印報告
-
按一下報告進行預覽,然後按一下 [在新索引標籤中開啟]。
-
在 [檔案] 索引標籤上,按一下 [列印],然後選取所要的列印選項。
將資料庫發佈到 Access Services
如果您可以存取執行 Access Services 的 SharePoint 伺服器,即可發佈 [連絡人 Web 資料庫] 到伺服器,與您的小組共用。請使用下列程序:
-
按一下 [檔案] 索引標籤,然後按一下 [發佈至 Access Services]。
-
在 [伺服器 URL] 方塊中,輸入要使用之 SharePoint 伺服器的 URL。
-
在 [網站名稱] 方塊中,輸入所需資料庫的名稱。此名稱將成為 URL 的一部分。
-
按一下 [發佈至 Access Services]。
Access 即會將資料庫發佈到伺服器。如果過程一切順利,Access 會顯示成功訊息,其中包含新 Web 資料庫的連結。
後續步驟
您開始使用 [連絡人 Web 資料庫] 管理連絡人後,可能會思考查詢或篩選資料的新方式。您可能也會想要修改資料庫,以進一步配合您的需要。本節中有一些連結,提供可執行之一般工作與修改的詳細資訊。










