Opomba: Najnovejšo vsebino pomoči v vašem jeziku vam želimo zagotoviti v najkrajšem možnem času. Ta stran je bila prevedena z avtomatizacijo in lahko vsebuje slovnične napake ali nepravilnosti. Naš namen je, da bi bila vsebina za vas uporabna. Ali nam lahko na dnu te strani sporočite, ali so bile informacije za vas uporabne? Tukaj je angleški članek za preprosto referenco.
Access 2010 stikov spletne zbirke podatkov vam pomaga razumeti vaše strank in partnerjev podrobnosti tako, da ga lažje upravljati in vključite ključne informacije. To predlogo lahko hitro začnete sledenje ime in naslov, telefonske številke, e-poštne naslove in celo priložite slike, dokumente ali druge datoteke, ki so pomembna za vsak stik.
Ta video prikazuje kratek scenarija, kako lahko uporabite to predlogo.

Zdaj, berite naprej, če želite izvedeti, kako lahko začnete s predlogo s seznami stikov za učinkoviteje poslovanje.
V tem članku
Prvi zagon zbirke podatkov
Ko prvič zaženete zbirko podatkov stikov, Access prikaže stran Uvod. Prikazani so tudi ti zavihki, ki jih lahko kliknete, če želite dodati, urediti ali poiskati podatke o stikih.
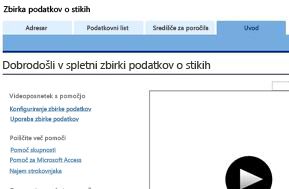
|
Zavihki |
Funkcije |
|
Uvod |
Informacije o uporabi predloge. |
|
Adresar |
Dodajanje in urejanje imen stikov in njihovih podatkov. |
|
Podatkovni list |
Pogled podatkovnega lista stikov. |
|
Središče poročil |
Hiter pogled in dostop do poročil v zbirki podatkov. |
Več informacij o spletni zbirki podatkov stikov
Na strani Dobrodošli v spletni zbirki podatkov stikov lahko kliknete povezave in pridobite več informacij o uporabi predloge, tako da si ogledate videoposnetke ali poiščete koristne informacije o prilagajanju zbirke podatkov po meri, najemu specialista ali pošiljanju mnenja o predlogi. V naslednjem razdelku je razloženo, kako izgradite zbirko podatkov stikov, jo uporabite za poročila, načini za upravljanje zbirke podatkov in sredstva za nadaljnje korake.
Načini za dodajanje novih stikov
Postopek ustvarjanja zbirke podatkov s predlogo je enak za spletne zbirke podatkov in odjemalske zbirke podatkov.
-
Kliknite zavihek Adresar, nato pa Dodaj novo.
Namig: Lahko tudi vnesete podatke v podatkovni list, kliknete zavihek Zbirka podatkov, nato pa v polju ID še Novo.
-
V obrazcu Podrobnosti za stik vnesite podatke, ki jih imate.
-
Če želite dodati nov stik, kliknite Shrani in ustvari novo in ponovite 3. korak. V nasprotnem primeru kliknite Shrani in zapri.
Namig: Če ste seznam stikov ustvarili v Microsoft Excelu, lahko z uvozom podatkov v zbirko podatkov prihranite čas.
Če želite več informacij, si oglejte Uvoz ali povezovanje podatkov v Excelovem delovnem zvezku.
Ogled in urejanje stikov
Access nudi številne načine za ogled ali urejanje stikov. Obrazec s podrobnosti za stik lahko odprete na zavihku Adresar ali Podatkovni list. Če si želite podatke le ogledati ali narediti majhne spremembe, je bolje, da izberete pogled podatkovnega lista, če pa želite narediti izrazitejše spremembe, je bolje, da odprete obrazec s podrobnostmi za stik.
Ogled in urejanje stikov v obrazcu »Adresar«
-
Kliknite zavihek Adresar.
-
V podoknu na levi strani kliknite ime stika, ki si ga želite ogledati.
-
Če želite dodati opombo o stiku, jo vnesite v polje Dodaj pripombo, nato pa kliknite Shrani.
-
Če želite urediti še preostale podatke o stiku, kliknite Uredi podrobnosti, uredite podatke, nato pa kliknite Shrani in zapri.
Ogled in urejanje stikov v obrazcu »Podatkovni list«
-
Poiščite stik, ki ga želite urediti, in kliknite v stolpec ID .
Access odpre obrazec Podrobnosti o stiku . -
Naredite želene spremembe, nato pa kliknite Shrani in zapri.
Urejanje elementov na spustnem seznamu
Večino elementov na spustnem seznamu v spletni zbirki podatkov stikov lahko uredite v skladu z vašimi potrebami. To naredite tako:
-
Kliknite puščico dol, da se odpre seznam. Če je seznam mogoče urejati, se bo pod seznamom pojavil gumb Uredi elemente seznama.
-
Kliknite gumb Uredi elemente seznama.
-
V pogovornem oknu Urejanje elementov seznama vnesite želene elemente seznama. Vsakega v svojo vrstico.
-
Če želite, lahko na seznamu Privzeta vrednost izberete privzeto vrednost.
-
Kliknite V redu.
Pripenjanje datotek zapisu
Če obrazec ali podatkovni list vsebuje polje Priloge, lahko to polje uporabite za pripenjanje slik, dokumentov ali drugih datotek zapisu. To naredite tako:
-
Dvokliknite polje Priloge.
-
V pogovornem oknu Priloge kliknite Dodaj.
-
Prebrskajte do želene datoteke, nato pa kliknite Odpri.
-
V pogovornem oknu Priloge kliknite V redu.
Iskanje stika
Iskalna polja so vključena v obrazca Adresar in Podatkovni list. Stik poiščete tako:
-
V iskalno polje vnesite kateri koli del imena, podjetja, naslova ali telefonske številke, nato pa kliknite ikono za iskanje ali pritisnite tipko ENTER. Access filtrira zapise in spusti skozi tiste, ki vsebujejo iskalni niz, ki ste ga vnesli.
-
Če želite pobrisati iskanje, izbrišite vsebine iskalnega polja, nato pa kliknite ikono za iskanje ali pritisnite ENTER.
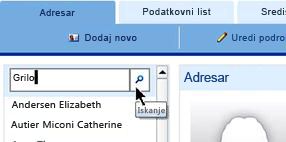
Ogled in tiskanje poročil
Izberite obliko zapisa poročila, ki najbolje ustreza vašim potrebam. Na zavihku Središče poročil predloge boste našli teh pet poročil:
|
Ime poročila |
Oblika zapisa |
|
Adresar |
Prikaže stike in podrobnosti v obliki zapisa imenika. |
|
Podrobnosti o stikih |
Prikaže imena polj skupaj s podatki o stiku. |
|
Imenik |
Prikaže stike in njihove telefonske številke. |
|
Oznake, ki jih lahko natisnete |
Prikaže stike v obliki oznake. |
|
Seznam stikov |
Prikaže stike po abecednem vrstnem redu. |
Ogled poročila
-
Kliknite zavihek Središča za poročila, nato pa v razdelku Izbira poročila kliknite poročilo, ki si ga želite ogledati.
Tiskanje poročila
-
Kliknite poročilo, ki si ga želite ogledati v predogledu, nato pa še Odpri v novem zavihku.
-
Na zavihku Datoteka kliknite Natisni, nato pa izberite želeni tiskalnik.
Objava v zbirki podatkov storitev Access Services
Če imate dostop do strežnika SharePoint, kjer se izvajajo storitve Access Services, lahko objavite spletno zbirko podatkov stikov v strežniku in jo omogočite za skupno rabo z vašo skupino. To naredite tako:
-
Kliknite zavihek Datoteka, nato pa še Objavi v storitvah Access Services.
-
V polje URL strežnika vnesite URL strežnika SharePoint, ki ga želite uporabiti.
-
V polje Ime mesta vnesite želeno ime zbirke podatkov. Ime bo postalo del naslova URL.
-
Kliknite objavi v storitvah Access Services.
Dostop do objavlja zbirke podatkov v strežniku. Če vse gre dobro, Access prikaže sporočilo o uspehu, ki vsebuje povezavo do nove spletne zbirke podatkov.
Nadaljnji koraki
Ko boste začeli uporabljati spletno zbirko podatkov stikov za upravljanje vaših stikov, se boste zelo verjetno domislili novih načinov za poizvedovanje ali filtriranje podatkov. Morda boste želeli zbirko podatkov tudi prilagoditi tako, da bo bolje ustrezala vašim potrebam. V tem razdelku je nekaj povezav, na katerih najdete več informacij o tipičnih opravilih in spremembah, ki jih lahko izvedete.










