Poznámka: Radi by sme vám čo najrýchlejšie poskytovali najaktuálnejší obsah Pomocníka vo vašom vlastnom jazyku. Táto stránka bola preložená automaticky a môže obsahovať gramatické chyby alebo nepresnosti. Naším cieľom je, aby bol tento obsah pre vás užitočný. Dali by ste nám v dolnej časti tejto stránky vedieť, či boli pre vás tieto informácie užitočné? Tu nájdete anglický článok pre jednoduchú referenciu.
Webová databáza programu Access 2010 kontakty vám pomôže pochopiť zákazníkov a partnerov Podrobnosti tým, že bude jednoduchšie spravovať a dôležité informácie. Táto šablóna umožňuje rýchlo začať sledovať informácie meno a adresu, telefónne čísla, e-mailové adresy a dokonca priložiť obrázky, dokumenty alebo iné súbory, ktoré sú relevantné k jednotlivým kontaktom.
Nasledujúce video zobrazuje krátky scenár použitia tejto šablóny môže byť.
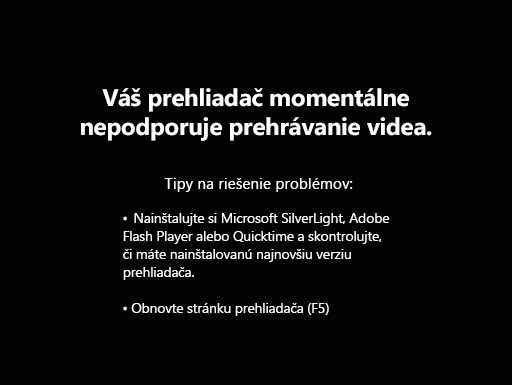
Teraz, čítajte ďalej sa naučiť, ako môžete začať používať túto šablónu s dostupnými zoznamami kontaktov dosahovať lepšie svoj podnik efektívnejšie.
Obsah tohto článku
Prvé spustenie databázy
Pri prvom spustení databázy kontaktov sa v programe Access zobrazí stránka Začíname. Taktiež by sa mali zobraziť nasledovné karty, na ktoré môžete kliknúť, ak chcete pridať, upraviť alebo vyhľadať informácie o kontaktoch.
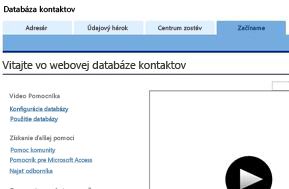
|
Karty |
Funkcie |
|
Začíname |
Informácie o použití šablóny. |
|
Adresár |
Pridajte a upravte mená kontaktov a informácie o nich. |
|
Údajový hárok |
Údajové zobrazenie kontaktov. |
|
Centrum zostáv |
Rýchle zobrazenie a prístup k zostavám v databáze. |
Ďalšie informácie o webovej databáze kontaktov
Na stránke Vitajte vo webovej databáze kontaktov sa kliknutím na prepojenia môžete vo videách dozvedieť ďalšie informácie o používaní šablóny alebo nájsť užitočné informácie o tom, ako prispôsobiť databázu, najať odborníka alebo poskytnúť odozvu k šablóne. V ďalšej časti sa dozviete, ako vytvoriť databázu kontaktov a používať ju v zostavách, aké sú spôsoby spravovania databázy a prostriedky pre ďalší postup.
Spôsoby pridávania nových kontaktov
Proces vytvárania databázy pomocou šablóny je rovnaký pre webové aj klientske databázy.
-
Kliknite na kartu Adresár a potom kliknite na položku Pridať nový.
Tip: Môžete tiež zadať údaje do údajového hárka kliknutím na kartu Údajový hárok a potom na položku Nový v poli ID.
-
Vo formulári Podrobnosti vyplňte informácie, ktoré máte.
-
Ak chcete pridať ďalší kontakt, kliknite na tlačidlo Uložiť a nový a zopakujte krok 3. V opačnom prípade kliknite na tlačidlo Uložiť a zavrieť.
Tip: Ak už máte vytvorený zoznam kontaktov v programe Microsoft Excel, môžete ušetriť čas importovaním týchto údajov do databázy.
Ďalšie informácie nájdete v téme Importovanie údajov alebo prepojenie s údajmi v zošite programu Excel.
Zobrazenie a úprava kontaktov
Program Access umožňuje niekoľko spôsobov zobrazenia alebo úpravy kontaktov. Podrobnosti o kontakte môžete otvoriť buď z karty Adresár, alebo karty Údajový hárok. Údajové zobrazenie môže byť lepšou možnosťou, ak chcete zobraziť informácie alebo vykonávať malé úpravy, a formulár Podrobnosti o kontakte, ak chcete robiť detailnejšie zmeny.
Zobrazenie a úprava kontaktov vo formulári Adresár
-
Kliknite na kartu Adresár.
-
Na table v ľavej časti obrazovky kliknite na názov kontaktu, ktorý chcete zobraziť.
-
Ak chcete ku kontaktu pridať komentár, napíšte ho do okna Pridať komentár a potom kliknite na tlačidlo Uložiť.
-
Ak chcete upravovať ďalšie informácie kontaktu, kliknite na položku Upraviť podrobnosti, upravte informácie, ktoré potrebujete, a kliknite na položku Uložiť a zavrieť.
Zobrazenie a úprava kontaktov v údajovom hárku
-
Prejdite na kontakt, ktorý chcete upraviť, a kliknite na položku v stĺpci Identifikácia.
Program Access otvorí formulár Kontaktu Podrobnosti. -
Vykonajte zmeny, ktoré potrebujete, a kliknite na tlačidlo Uložiť a zavrieť.
Úprava položiek v rozbaľovacom zozname
Mnohé z rozbaľovacích zoznamov vo webovej databáze kontaktov možno upraviť tak, aby vyhovovali vašim potrebám. Použite nasledujúci postup:
-
Kliknutím na šípku nadol zobrazte zoznam. Ak zoznam možno upravovať, priamo pod ním sa zobrazí tlačidlo Upraviť položky zoznamu.
-
Kliknite na tlačidlo Upraviť položky zoznamu.
-
V dialógovom okne Upraviť položky zoznamu zadajte požadované položky zoznamu po jednej na každý riadok.
-
Voliteľne môžete vybrať predvolenú hodnotu zo zoznamu Predvolená hodnota.
-
Kliknite na tlačidlo OK.
Priloženie súborov k záznamu
Ak formulár alebo údajový hárok obsahuje pole Prílohy, pomocou tohto poľa môžete k záznamu priložiť obrázky, dokumenty alebo iné súbory. Použite nasledujúci postup:
-
Dvakrát kliknite na pole Prílohy.
-
V dialógovom okne Prílohy kliknite na tlačidlo Pridať.
-
Prejdite na súbor, ktorý chcete priložiť, a potom kliknite na tlačidlo Otvoriť.
-
V dialógovom okne Prílohy kliknite na tlačidlo OK.
Vyhľadanie kontaktu
Vyhľadávacie polia sú zahrnuté vo formulári Adresár a formulári Údajový hárok. Ak chcete vyhľadať kontakt:
-
Napíšte akúkoľvek časť názvu, spoločnosti, adresy alebo telefónneho čísla do vyhľadávacieho poľa a potom kliknite na ikonu vyhľadávania alebo stlačte kláves ENTER. Program Access prefiltruje záznamy na tie, ktoré obsahujú vyhľadávané výrazy, ktoré ste zadali.
-
Ak chcete vyhľadávanie vymazať, odstráňte obsah vyhľadávacieho poľa a potom kliknite na ikonu vyhľadávania alebo stlačte kláves ENTER.
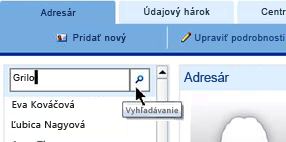
Zobrazenie a tlač zostavy
Vyberte formát zostavy, ktorý vám najviac vyhovuje. Šablóna má na karte Centrum zostáv nasledujúcich päť zostáv:
|
Názov zostavy |
Formát |
|
Adresár |
Zobrazí kontakty a podrobnosti vo formáte adresára. |
|
Podrobnosti kontaktov |
Zobrazí názvy polí spolu s kontaktnými informáciami. |
|
Telefónny zoznam |
Zobrazí kontakty a telefónne čísla. |
|
Tlačiteľné menovky |
Zobrazí kontakty vo formáte menovky. |
|
Zoznam kontaktov |
Zobrazí kontakty v abecednom poradí. |
Zobrazenie zostavy
-
Kliknite na kartu Centrum zostáv, potom na položku Vyberte zostavu a kliknite na zostavu, ktorú chcete zobraziť.
Tlač zostavy
-
Kliknite na zostavu, ak chcete zobraziť ukážku, a potom kliknite na kartu Otvoriť na novej karte.
-
Na karte Súbor kliknite na položku Tlač a vyberte požadovanú možnosť tlače.
Publikovanie databázy do služieb Access Services
Ak máte prístup k serveru SharePoint, na ktorom sú spustené služby Access Services, môžete webovú databázu kontaktov publikovať na serveri a zdieľať so svojím tímom. Použite nasledujúci postup:
-
Kliknite na kartu Súbor a potom na položku Publikovať do služieb Access Services.
-
Do poľa URL adresa servera zadajte URL adresu servera SharePoint, ktorý chcete použiť.
-
Do poľa Názov lokality zadajte požadovaný názov databázy. Názov sa stane súčasťou URL adresy.
-
Kliknite na položku publikovať do služieb Access Services.
Prístup publikuje databázy na serveri. Ak je všetko v poriadku, program Access zobrazí úspech správu, ktorá obsahuje prepojenie na novú webovú databázu.
Ďalšie kroky
Používaním webovej databázy kontaktov na správu kontaktov pravdepodobne odhalíte nové spôsoby, ktorými chcete dotazovať alebo filtrovať údaje. Možno tiež zistíte, že databázu potrebujete upraviť tak, aby viac vyhovovala vašim potrebám. V tejto časti nájdete prepojenia, v ktorých sa dozviete ďalšie informácie o typických úlohách a úpravách, ktoré môžete vykonať.










