Hvis du vil automatisere en gjentakende oppgave, kan du registrere en makro med makroinnspillingen i Microsoft Excel. Tenk deg at du har datoer i tilfeldige formater, og du vil bruke ett enkelt format til alle. En makro kan gjøre dette for deg. Du kan registrere en makro ved å bruke formatet du ønsker, og deretter gjenta avspillingen av makroen ved behov.
Når du registrerer en makro, spiller makroinnspillingen inn alle trinnene i Visual Basic for Applications (VBA)-kode. Disse trinnene kan omfatte å skrive inn tekst eller tall, klikke på celler eller kommandoer på båndet eller på menyene, formatere celler, rader eller kolonner eller til og med import av data fra en ekstern kilde – for eksempel Microsoft Access. Visual Basic Application (VBA) er et delsett av det kraftige Visual Basic-programmeringsspråket og er inkludert i de fleste Office-programmer. Selv om VBA gir deg muligheten til å automatisere prosesser i og mellom Office-programmer, er det ikke nødvendig å kunne VBA-kode eller dataprogrammering dersom makroinnspillingen gjør det du ønsker.
Det er viktig å vite at du når du registrerer en makro, spiller makroinnspillingen inn nesten hver bevegelse du gjør. Så hvis du gjør en feil i rekkefølgen, for eksempel hvis du klikker på en knapp som du ikke hadde tenkt å klikke på, spiller makroinnspillingen den inn. Løsningen er å spille inn hele sekvensen eller endre selve VBA-koden. Dette er grunnen til at når du registrerer noe, er det best å registrere en prosess som du er godt kjent med. Jo mer smertefritt du spiller inn en sekvens, jo mer effektivt kjører makroen når du spiller den av.
Du finner makroer og VBA-verktøy på Utvikler-fanen , som er skjult som standard, så det første trinnet er å aktivere det. Hvis du vil ha mer informasjon, kan du se Vis Utvikler-fanen.
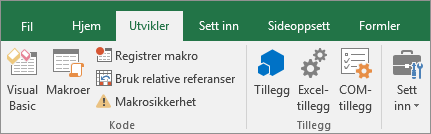
Registrere en makro
Det er noen nyttige ting du bør vite om makroer:
-
Når du registrerer en makro for å utføre et sett med oppgaver i et område i Excel, kjører makroen kun på cellene i området. Så hvis du har lagt til en ekstra rad i området, kjører ikke makroen prosessen på den nye raden, men kun på cellene i området.
-
Hvis du har planlagt en lang prosess med oppgaver å spille inn, kan det være nyttig å lage flere små, relevante makroer i stedet for én lang makro.
-
Det er ikke slik at kun oppgaver i Excel kan spilles inn som en makro. Makro-prosessen kan utvides til andre Office-programmer og andre programmer som støtter Visual Basic Application (VBA). Du kan for eksempel registrere en makro der du først oppdaterer en tabell i Excel og deretter åpner Outlook for å sende tabellen til en e-postadresse.
Følg disse trinnene for å registrere en makro.
-
Klikk Registrer makro i Kode-gruppen på Utvikler-fanen.
-ELLER-
Trykk ALT+T+M+R .
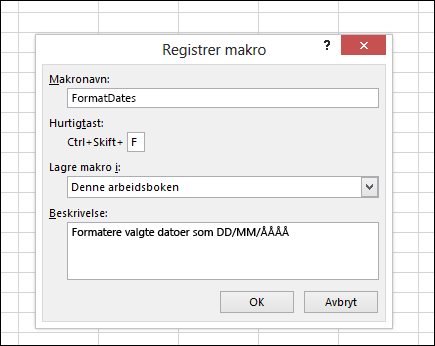
-
Skriv inn et navn på makroen i Makronavn-boksen. Gjør navnet så beskrivende som mulig, slik at du raskt kan finne det dersom du oppretter flere makroer.
Obs!: Det første tegnet i makronavnet må være en bokstav. Andre tegn kan være bokstaver, tall eller understrekingstegn. Mellomrom tillates ikke i makronavn, men et understrekingstegn fungerer godt som ordskilletegn. Hvis du bruker et makronavn som også er en cellereferanse, kan det vises en feilmelding om at makronavnet ikke er gyldig.
-
Hvis du vil tilordne en hurtigtast til å kjøre makroen, skriver du inn en hvilken som helst bokstav (både store eller små bokstaver vil fungere) som du vil bruke, i hurtigtastboksen . Det er best å bruke tastekombinasjoner med CTRL + SKIFT (store bokstaver), fordi hurtigtasten for makroen overstyrer alle tilsvarende standard hurtigtaster i Excel mens arbeidsboken som inneholder makroen, er åpen. Hvis du for eksempel bruker CTRL+Z (Angre), mister du muligheten til å angre i denne Excel-forekomsten.
-
Velg hvor du vil lagre makroen i Lagre makro i-listen.
Generelt lagrer du makroen på denne arbeidsbokplasseringen , men hvis du vil at en makro skal være tilgjengelig når du bruker Excel, velger du Personlig makroarbeidsbok . Når du velger Global makroarbeidsbok, opprettes en skjult, personlig makroarbeidsbok (Personal.xlsb) hvis den ikke allerede finnes, og lagrer makroen i denne arbeidsboken.
-
Skriv eventuelt inn en kort beskrivelse av hva makroen gjør i Beskrivelse-boksen.
Selv om beskrivelsesfeltet er valgfritt, anbefales det at du angir et. Prøv også å skrive inn en beskrivende beskrivelse med eventuell informasjon som kan være nyttig for deg eller andre brukere som skal kjøre makroen. Hvis du oppretter mange makroer, kan beskrivelsen hjelpe deg med raskt å identifisere hvilken makro som gjør hva, ellers må du kanskje gjette.
-
Klikk OK for å starte innspillingen.
-
Utfør handlingene du vil registrere.
-
Klikk Stopp registrering

-ELLER-
Trykk ALT+T+M+R .
Arbeide med registrerte makroer i Excel
Klikk på Makroer i Utvikler-fanen for å vise makroer som er knyttet til en arbeidsbok. Eller trykk på ALT+F8. Dette åpner Makro-dialogboksen.
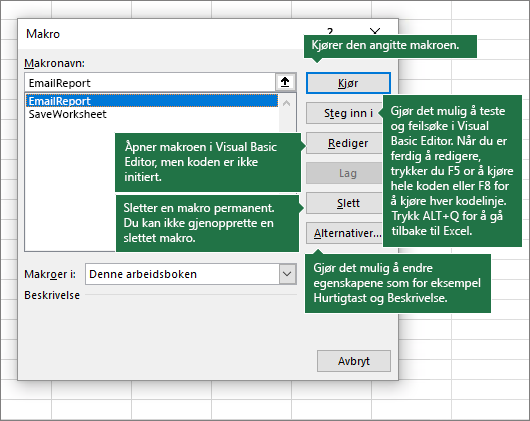
Forsiktig!: Makroer kan ikke angres. Før du kjører en innspilt makro for første gang, må du kontrollere at du enten har lagret arbeidsboken der du vil kjøre makroen, eller enda bedre: Arbeid på en kopi av arbeidsboken for å hindre uønskede endringer. Hvis du kjører en makro, og den ikke gjør det du ønsker, kan du lukke arbeidsboken uten å lagre den.
Her er mer informasjon om å arbeide med makroer i Excel.
|
Oppgave |
Beskrivelse |
|
Les spesifikk informasjon om tilgjengelige sikkerhetsinnstillinger for makroer og deres betydning. |
|
|
Det finnes flere måter du kan kjøre en makro på. For eksempel kan du bruke en hurtigtast, et grafikkobjekt, Verktøylinje for hurtigtilgang, en knapp, eller når du åpner en arbeidsbok. |
|
|
Du kan bruke Visual Basic Editor til å redigere makroene knyttet til en arbeidsbok. |
|
|
Hvis en arbeidsbok inneholder en VBA-makro (Visual Basic for Applications) som du vil bruke et annet sted, kan du kopiere modulen som inneholder denne makroen, til en annen åpen arbeidsbok ved å bruke Microsoft Visual Basic Editor. |
|
|
Tilordne en makro til et objekt, figur eller grafikk |
|
|
Du kan tilordne en makro til et grafisk ikon og legge den til verktøylinjen for hurtigtilgang eller båndet. |
|
|
Du kan tilordne makroer til skjemaer og ActiveX-kontroller i et regneark. |
|
|
Lær hvordan du aktiverer eller deaktiverer makroer i Office-filer. |
|
|
Åpne Visual Basic Editor |
Trykk ALT+F11 |
|
Lær hvordan du finner hjelp om Visual Basic-elementer. |
Arbeide med innspilt kode i Visual Basic Editor (VBE)
Du kan arbeide med innspilt kode i Visual Basic Editor (VBE) og legge til dine egne variabler, kontrollstrukturer og annen kode som makroinnspillingen ikke kan registrere. Siden makroinnspillingen fanger opp nesten alle trinn du tar mens du spiller inn, kan du også rydde opp eventuell unødvendig innspilt kode som ikke tjener noe formål i makroen. Å se gjennom den innspilte koden er en flott måte å lære eller forbedre ferdighetene dine i VBA-programmering på.
Hvis du vil ha mer informasjon om hvordan du endrer innspilt kode i et eksempel, kan du se Komme i gang med VBA i Excel.
Registrere en makro
Det er noen nyttige ting du bør vite om makroer:
-
Når du registrerer en makro for å utføre et sett med oppgaver i et område i Excel, kjører makroen kun på cellene i området. Så hvis du har lagt til en ekstra rad i området, vil ikke makroen kjøre prosessen på den nye raden, men bare cellene i det opprinnelige området.
-
Hvis du har planlagt en lang prosess med oppgaver å spille inn, kan det være nyttig å lage flere små, relevante makroer i stedet for én lang makro.
-
Det er ikke slik at kun oppgaver i Excel kan spilles inn som en makro. Makro-prosessen kan utvides til andre Office-programmer og andre programmer som støtter Visual Basic Application (VBA). Du kan for eksempel registrere en makro der du først oppdaterer en tabell i Excel og deretter åpner Outlook for å sende tabellen til en e-postadresse.
Du finner makroer og VBA-verktøy på Utvikler-fanen , som er skjult som standard, så det første trinnet er å aktivere det.
-
Gå til Innstillinger for Excel > ... > & verktøylinjen på båndet.
-
Merk av i avmerkingsboksen Utvikler i Hovedfaner-listen i kategorien Tilpass båndet, og klikk deretter på Lagre.
Følg disse trinnene for å registrere en makro.
-
Klikk på Registrer makro på Utvikler-fanen.
-
Skriv inn et navn på makroen i Makronavn-boksen. Gjør navnet så beskrivende som mulig, slik at du raskt kan finne det hvis du oppretter mer enn én makro.
Obs!: Det første tegnet i makronavnet må være en bokstav. Andre tegn kan være bokstaver, tall eller understrekingstegn. Mellomrom tillates ikke i makronavn, men et understrekingstegn fungerer godt som ordskilletegn. Hvis du bruker et makronavn som også er en cellereferanse, kan det vises en feilmelding om at makronavnet ikke er gyldig.
-
Velg hvor du vil lagre makroen i Lagre makro i-listen.
Generelt lagrer du makroen på denne arbeidsbokplasseringen , men hvis du vil at en makro skal være tilgjengelig når du bruker Excel, velger du Personlig makroarbeidsbok. Når du velger Personlig makroarbeidsbok, oppretter Excel en skjult personlig makroarbeidsbok (PERSONAL. XLSB) hvis den ikke allerede finnes, og lagrer makroen i denne arbeidsboken. Arbeidsbøker i denne mappen åpnes automatisk når Excel starter, og eventuelle koder du har lagret i den personlige makroarbeidsboken, vises i dialogboksen Makro, som forklares i neste del.
-
Hvis du vil tilordne en hurtigtast til å kjøre makroen, skriver du inn en hvilken som helst bokstav (både store eller små bokstaver vil fungere) som du vil bruke, i hurtigtastboksen . Det er best å bruke tastekombinasjoner som ikke samsvarer med eksisterende hurtigtaster, da en hurtigtast for makroer overstyrer alle tilsvarende standard hurtigtaster i Excel mens arbeidsboken som inneholder makroen, er åpen.
-
Skriv eventuelt inn en kort beskrivelse av hva makroen gjør i Beskrivelse-boksen.
Selv om beskrivelsesfeltet er valgfritt, anbefales det at du angir et. Det er nyttig å skrive inn en beskrivende beskrivelse med eventuell informasjon som kan være nyttig for deg eller andre brukere som skal kjøre makroen. Hvis du oppretter mange makroer, kan beskrivelsen hjelpe deg med raskt å identifisere hvilken makro som gjør hva, ellers må du kanskje gjette.
-
Klikk OK for å starte innspillingen.
-
Utfør handlingene du vil registrere.
-
Klikk på Stopp registrering på Utvikler-fanen.
Arbeide med registrerte makroer i Excel
Klikk på Makroer i Utvikler-fanen for å vise makroer som er knyttet til en arbeidsbok. Dette åpner Makro-dialogboksen.
Obs!: Makroer kan ikke angres. Før du kjører en innspilt makro for første gang, må du kontrollere at du enten har lagret arbeidsboken der du vil kjøre makroen, eller enda bedre: Arbeid på en kopi av arbeidsboken for å hindre uønskede endringer. Hvis du kjører en makro, og den ikke gjør det du ønsker, kan du lukke arbeidsboken uten å lagre den.
Her er mer informasjon om å arbeide med makroer i Excel.
|
Oppgave |
Beskrivelse |
|
Lær hvordan du aktiverer eller deaktiverer makroer i Excel for Mac. |
|
|
Hvis en arbeidsbok inneholder en VBA-makro (Visual Basic for Applications) som du vil bruke et annet sted, kan du kopiere modulen som inneholder denne makroen, til en annen åpen arbeidsbok ved å bruke Microsoft Visual Basic Editor. |
|
|
Tilordne en makro til et objekt, figur eller grafikk |
|
|
Du kan tilordne en makro til et grafisk ikon og legge den til verktøylinjen for hurtigtilgang eller båndet. |
|
|
Du kan tilordne makroer til skjemaer og ActiveX-kontroller i et regneark. |
|
|
Åpne Visual Basic Editor |
Klikk Visual Basic på Utvikler-fanen, eller klikk Verktøy-menyen > Makro > Visual Basic Editor.... |
|
Lær hvordan du finner hjelp om Visual Basic-elementer. |
Trenger du mer hjelp?
Du kan alltid spørre en ekspert i det tekniske fellesskapet for Excel eller få støtte i Fellesskap.










