Huomautus: Microsoft haluaa tarjota sinulle ajantasaisinta ohjesisältöä mahdollisimman nopeasti omalla kielelläsi. Tämä sivu on käännetty automaation avulla, ja siinä saattaa olla kielioppivirheitä tai epätarkkuuksia. Tarkoitus on, että sisällöstä on sinulle hyötyä. Kertoisitko sivun alareunassa olevan toiminnon avulla, oliko tiedoista hyötyä? Tästä pääset helposti artikkelin englanninkieliseen versioon.
Kun lisäät tai valitse kuva Microsoft Publisher 2010Kuvatyökalut tilannekohtainen välilehti ole käytettävissä valintanauhassa. Tässä välilehdessä antaa muotoilla nopeasti kuvan, muun muassa säätämällä kuvan muotoilu Kuvatyyli valikoimasta tehosteiden, tasaaminen ja ryhmitteleminen ja kuvan rajaamiseen.

Tämän artikkelin sisältö
Insert
Toisen kuvan, valitse Kuva ja siirry Lisää kuva -valintaikkunassa liitettävää kuvaa.

Säädä
Säädä-ryhmässä avulla voit hallita kirkkauden, kontrastin ja kuvan väriä. Voit myös pakata kuvan säästä tilaa ja Vaihda nykyinen kuva toisen tai Poista kuva kokonaan. Lopuksi voit poistaa kaikki muutokset, jotka olet lisännyt kuvaan.
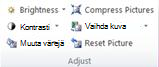
Kirkkaus
Voit suurentaa tai pienentää valitun kuvan kirkkauden 10 %, 20 %, 30 % tai 40 %. Pidä osoitinta kunkin valinnan ja Publisher esikatselu valitun kuvan vaikutus.
Kontrasti
Voit suurentaa tai pienentää valitun kuvan kontrastia 10 %, 20 %, 30 % tai 40 %. Pidä osoitinta kunkin valinnan ja Publisher esikatselu valitun kuvan vaikutus.
Värin muuttaminen
Voit yksinkertaistaa Microsoft Publisher 2010 värikuvan vähentämällä kuvan värien määrän. Tällöin voit pienentää kuvatiedoston kokoa ja pienentää tulostaminen. Yhtenäisen värin ja tyylin soveltaminen julkaisun kaikkiin kuviin voi myös yhtenäistä julkaisun.
Muuttaa kuvan nopeasti yhden värin eri sävyihin
-
Valitse kuva, jota haluat muuttaa, valitse Kuvatyökalut -välilehti ja valitse Muuta värejä.
-
Valitse jokin valmiiksi määritettyjä värin tilasta, kuten seepia, harmaasävy tai jokin Vaalea tai Tumma variaatiot. Kun osoitin valinnan Publisher esikatselu valitun kuvan vaikutus.
Variaatioita
-
Valitse kuva, jota haluat muuttaa, valitse Kuvatyökalut -välilehti ja valitse Muuta värejä.
-
Valitse variaatioita.
-
Kuvan värin muuttaminen -valintaikkunassa värinvieressä olevaa nuolta ja valitse sitten haluamasi väri, jota haluat tai saat näkyviin lisää värivaihtoehtoja, valitse Lisää värejä, valitse haluamasi asetukset ja valitse sitten OK.
Huomautus: Jos julkaisun käyttää spottivärit, Lisää värejä ei ole käytettävissä.
-
Tee jompikumpi seuraavista:
-
Valitse Muuta koko kuvan värit, jos haluat ottaa valitun värin sävyt käyttöön koko kuvassa.
-
Valitse Jätä mustat osat mustaksi, jos haluat ottaa valitun värin sävyt käyttöön vain osissa, jotka eivät ole mustia tai valkoisia.
-
Määritä läpinäkyvä väri
Voit muuttaa kuvan värin läpinäkyväksi:
-
Valitse kuva, jota haluat muuttaa, valitse Kuvatyökalut -välilehti ja valitse Muuta värejä.
-
Valitse Määritä läpinäkyvä väri, läpinäkyvyys-kohdistin kohdistin muuttuu.

-
Valitse kuva, haluat määrittää läpinäkyväksi värin läpinäkyvyys-kohdistin.
Palauta alkuperäiset värit
Kuvan alkuperäisen värin tiedot säilytetään kuvalla, jotta voit palauttaa kuvan alkuperäiset värit milloin tahansa.
-
Valitse kuva, jota haluat muuttaa, valitse Kuvatyökalut -välilehti ja valitse Muuta värejä.
-
Valitse Ei värien muuttamista -asetus.
Huomautukset:
-
Voit palauttaa koko kuvan alkuperäiset asetukset napsauttamalla Palauta alkuperäiset värit-painikkeenKuvan värin muuttaminen -valintaikkunassa.
-
Jos päivität värimallin värejä tekemäsi muutokset saattavat muuttua.
-
Kuvien pakkaaminen
Tämä työkalu pakkaa valitun kuvan tai kuvan lisääminen tallennustilan julkaisun koon pienentäminen.
-
Valitse kuva tai kuvat, jota haluat muuttaa, valitse Kuvatyökalut -välilehti ja valitse Pakkaa kuvat.
-
Valitse Kuvien pakkaaminen -valintaikkuna tulee näkyviin tietoja kuva tai kuvat ja kuvien pakkaamisesta asetukset:
-
Pakkaamisen tehokkuus :
Nykyisten kuvien yhteiskoko - näyttää julkaisun kaikkien kuvien nykyisen yhteenlasketun koon.
Arvioitu yhdistetyn kuvan koko pakkaamisen jälkeen - näyttää arvioitu kaikkien kuvien yhdistetty koko pakkaamisen jälkeen julkaisun. (Tämä arvo muuttuu valitsemiesi asetusten mukaan). -
Pakkausasetukset:
Poista kuvien ulkopuolelle jäävät alueet – Valitse tämä valintaruutu on valittuna, jos haluat poistaa kuvapistettä, jotka tallennetaan normaalisti kuvien ulkopuolelle jäävät alueet. (Tietoja, jotka on liitetty rajauksen ulkopuolisten alueiden ei ole näkyvissä eikä käytetyt.)
Poista OLE-tiedot – Valitse tämä valintaruutu, jos haluat poistaa 24-bittinen pakkaamattomat bittikartan, joka on osa kuvan OLE stream. Pieni näytettävä kuva, joka ei OLE virta osa poistetaan, mutta itse kuva näkyy sama. (Kun olet poistanut kuvan OLE-tiedot, ei ole enää pysty avaamaan kuvaa käyttämällä alun perin kuvan luomiseen käytetty ohjelma).
Jäsennä kuvat uudelleen – Valitse tämä valintaruutu muuttamalla kuvan kokoa poistamalla kuvan alkuperäisen koon jäljelle tiedot. (Jos kuva on vähenevät ja venytetään sitten suurempi kuin, jossa se oli vähenevät koon korko, kuvanlaadun on pienennetty.)
Muunna tarvittaessa JPEG – Valitse tämä valintaruutu, jos haluat muuntaa kuvan JPEG-tiedostoksi.Huomautus:
Kuvan laatu mukaan, kuten valokuva, kuinka paljon vähentämiseksi on vai piikkejä kuvan Histogrammi ja niin edelleen – pakkaamisen taso vaihtelee. PNG Kuvien pakkaaminen taso ei voi muokata.
Kuvat, jotka ovat 100 kt tai alle ei pakata. -
Kohde-tulostus:
Kaupallisen Printing – Valitse tämä asetus, kuvat pakataan 300 kuvapistettä tuumalla (ppi). JPEG-pakkausta ei suoriteta.
Paikallinen tulostus – Valitse tämä asetus, kuvat pakataan tarkkuuteen 220 ppi ja JPEG-laatutasoon 95.
Web - valitset tämän asetuksen, kuvat pakataan 96 dpi tuumaa (dpi) ja JPEG-laatutasoon 75. -
Ota pakkaamisen asetukset käyttöön nyt:
Käytä julkaisun kaikkiin kuviin – Valitse tämä asetus, jos haluat käyttää pakkausasetuksia kaikkiin julkaisun kuviin.
Käytä vain valittuihin kuviin – Valitse tämä asetus, jos haluat käyttää pakkausasetuksia vain valitun kuvan tai kuviin.
-
Kuvan vaihtaminen
Jos haluat korvata valittua kuvaa tai kuvia eri kuvia:
-
Valitse kuva tai kuvat, jos haluat muuttaa.
-
Valitse Vaihda kuva ja valitse sitten Vaihda kuva.
-
Valitse Lisää kuva -valintaikkunassa Etsi lisättävä kuva.
-
Jos haluat poistaa valitut kuvat, valitse Vaihda kuva ja valitse sitten Poista kuvakuvat korvataan tyhjiä kuvakehyksiä.
Palauta kuva
Jos haluat poistaa kaikki muotoilut, olet käyttänyt valitun kuvan, valitse Palauta kuva.
Vaihtaminen
Tämän työkalun avulla voit vaihtaa sijaintia tai muotoilua kaksi valitut kuvat.

Vaihda sijaintia
-
Napsauta ensimmäistä kuvaa ja paina CTRL - tai VAIHTO -näppäintä painettuna samalla, kun napsautat napsauttamalla niitä sekä toinen kuva.
-
Valitse Vaihda ja valitse sitten vaihtaminen.
Vaihda muotoilu
-
Napsauta ensimmäistä kuvaa ja paina CTRL -näppäintä painettuna samalla, kun napsautat napsauttamalla niitä sekä toinen kuva.
-
Valitse Vaihda ja valitse sitten Vaihda vain muotoilu.
Kuvatyylit
Kuvatyylit -ryhmässä voit valita kuvan muotoa, reunaviivan ja otsikot. Voit käyttää ennalta määritettyjä kuvatyylejä kuvan tyyli valikoimasta tai voit muotoilla kuvan muotoa ja reuna manuaalisesti.
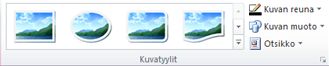
Kuva tyylivalikoima
Tyylivalikoiman sisältää neljä eri muotoja kunkin kuusi eri reuna-asetukset, joita voit käyttää kuvien kanssa. Kun pidät osoitinta yli jokin valikoiman vaihtoehdoista valitut kuvat näkyvät esikatselussa haluamasi tyyli.
Tyylin ottaminen käyttöön
-
Valitse kuva tai kuvat haluamasi tyyli.
-
Valitse Kuvatyökalut -välilehti.
-
Valitse kuva-tyylivalikoiman haluamasi tyyli.
Huomautus: Saat kaikki käytettävissä olevat tyylit, 24 kerralla valitsemalla Lisää painike

Tyylin poistaminen
-
Valitse kuva tai kuvat haluamasi tyyli.
-
Valitse Kuvatyökalut -välilehti.
-
Valitse kuva-tyylivalikoiman Lisää painike

-
Valitse Poista Kuvatyyli.
Kuvan reuna
Voit valita väriä, viivan leveys ja kuvion valitun kuvan reunan manuaalisesti.
-
Valitse kuva tai kuvat haluamasi tyyli.
-
Valitse Kuvatyökalut -välilehti.
-
Napsauta Kuvan reuna ja valitse haluamasi asetukset:
värit – Valitse valikoimasta haluamasi viivan väri. Lisätietoja väri valitsemalla Lisää ääriviivan värejä, tämä vaihtoehto Avaa värit -valintaikkunan. Voit valita uuden värin vakio Microsoft Windowsin värivalikoimasta tai voit valita mukautetun värin, joka määritetään käyttämällä RGBtai CMYK värimallin. Voit myös valita Pantone väri.Huomautus: PANTONE® väristä tässä sopimuksessa ei ehkä vastaa PANTONE tunnistaa mukaisia. Lisätietoja nykyisen PANTONE väri julkaisuja tarkka väri. PANTONE® ja muut Pantone, Inc. tavaramerkkejä ovat ominaisuus, Pantone, Inc. © Pantone, Inc. 2007...
Paino – Valitse viivan leveys, tai valitse Lisää viivoja ja viivan leveys Kirjoita leveys-ruutuun. Katkoviivat – Valitse katkoviivatyyli. Kuvion – kuvion rivit-valintaikkuna avautuu. Vaalennettu värisävy-välilehdessä voit valita perus väriä ja lisätä perus värien sävyn. Valitse kuvio-välilehdessä voit käyttää kuviota reunan.
Kuvan muoto
Voit käyttää muodon valitun kuvaa tai kuvia. Katso lisätietoja käyttö muotojen kuvat, Käytä automaattista kuvaan.
Huomautus: Jos valitset useita kuvia, kuvan muotoa-vaihtoehto ei ole käytettävissä.
Otsikko
Voit käyttää kuvatekstin lisääminen kuviin kuvateksti Tyylit-valikoimasta.
-
Valitse kuva tai kuvat haluamasi tyyli.
-
Valitse Kuvatyökalut -välilehti.
-
Valitse otsikkoja valitse sitten otsikko Tyylit-valikoimasta. Kun pidät osoitinta yli jokin valikoiman vaihtoehdoista valitut kuvat näkyvät esikatselussa haluamasi tyyli.
-
Publisherin Lisää valmiiksi muotoiltua tekstiä, ja voit Anna kuvatekstin kuvien.
Varjostustehosteet
Voit muotoilla kuvia varjostuksen Varjostustehosteet -ryhmä. Kuva tyylivalikoiman ensimmäinen rivi sisältää varjostus.
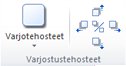
-
Valitse kuva tai kuvat, johon haluat lisätä varjostuksen.
-
Valitse Kuvatyökalut -välilehti.
-
Valitse Varjotehosteet ja valitse haluamasi tehoste varjotehostetyylien valikoimasta.
-
Jos haluat muuttaa varjostuksen väriä, valitse Varjostuksen väri ja valitse haluamasi värivaihtoehdot.
-
Siirrä varjostusta etäisyys valitsemalla haluamasi suunta painikkeet

-
Voit ottaa varjotehosteen käyttöön tai poistaa sen käytöstä napsauttamalla keskimmäistä painiketta.
Järjestä
Järjestä -ryhmässä voit tekstin rivittäminen kuvan ympärille toiminnan määrittäminen, lähettää kuvan taaksepäin tai eteenpäin suhteessa sivulla muiden objektien tasaaminen sivulla kuvan, ryhmittely tai kuvan ja muiden objektien ryhmittelyn purkaminen ja Kierrä kuva. Lisätietoja saat lisätietoja järjestämällä objekteja seuraavissa artikkeleissa:
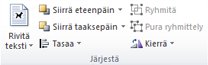
Rajaaminen
Rajaus käytetään usein, piilottaa tai kuvan, korostaa osa tai voit poistaa tarpeettomia osia. Katso lisätietoja rajaamisesta Rajaus kuvat.
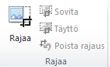
Koko
Koon-ryhmän avulla voit määrittää Muodon korkeus ja Muodon leveys kuvia.











