U ovom su članku navedeni odgovori na najčešća pitanja o programu Lync. Ako ne možete ovdje pronaći odgovor na svoje pitanje, javite nam i pokušat ćemo vam pomoći.
Napomena: Neke značajke koje se ovdje opisuju možda nisu dostupne u vašoj tvrtki ili ustanovi. Ako niste sigurni, obratite se administratoru programa Lync (to je najčešće osoba koja vam je dala korisnički ID i lozinku).
Sadržaj članka
Općenita pitanja o programu Lync
Kako tijekom rada na računalu održati prozor za razgovor programa Lync iznad svih ostalih prozora?
Odaberite padajući gumb pored ikone Mogućnosti, dodirnite Alati pa odaberite Uvijek na vrhu.,
Kako postaviti prikaz da se Lync po zadanom prikazuje na programskoj traci umjesto da uvijek zauzima prostor na zaslonu?
-
U glavnom prozoru programa Lync kliknite Mogućnosti > Osobno.
-
Poništite okvir Pokaži Lync u prednjem planu kada se pokrene. Kada se sljedeći put prijavite, ikona programa Lync prikazivat će se na programskoj traci pri dnu zaslona. Morat ćete je odabrati da biste otvoriti glavni prozor programa Lync.
Kako spriječiti automatsko pokretanje programa Lync prilikom svake prijave u Windows?
-
U glavnom prozoru programa Lync kliknite Mogućnosti > Osobno.
-
Poništite okvir Automatski pokreni Lync kada se prijavim u Windows. Kada se sljedeći put prijavite, ako budete htjeli koristiti Lync, morat ćete ga odabrati na izborniku Start.
Pitanja o kontaktima
Kako dodati interni kontakt na popis kontakata?
-
U glavnom prozoru programa Lync kliknite gumb Dodaj kontakt.
-
Na padajućem izborniku kliknite Dodaj kontakt iz moje tvrtke ili ustanove.
-
U okvir za pretraživanje upišite ime osobe, pseudonim za e-poštu ili telefonski broj. Kako upisujete, prikazuje se popis osoba koje odgovaraju traženim izrazima.
-
Pomičite se po popisu s rezultatima pretraživanja dok ne dođete do osobe koju želite dodati na svoj popis kontakata. Desnom tipkom miša kliknite zapis osobe iz pretraživanja, a zatim kliknite Dodaj na popis kontakata.
-
Odaberite grupu s popisa u koju želite dodati novi kontakt.
Kako dodati kontakt izvan tvrtke na popis kontakata?
-
U glavnom prozoru programa Lync kliknite gumb Dodaj kontakt.
-
Na padajućem izborniku kliknite Dodaj kontakt izvan moje tvrtke ili ustanove.
-
Na drugom padajućem izborniku kliknite servis za razmjenu izravnih poruka (Lync, AOL, MSN ili Yahoo) koji će novi kontakt koristiti, ako ga znate. U suprotnom kliknite Ostalo.
-
U okvir za pretraživanje Dodaj kontakt servisa [vrsta servisa] upišite adresu e-pošte kontakta.
-
Odaberite grupu i status privatnosti za novi kontakt, a zatim kliknite U redu.
Kako pronaći kontakte u tvrtki ili ustanovi?
-
U okvir za pretraživanje u glavnom prozoru programa Lync upišite ime, adresu e-pošte ili telefonski broj osobe koju tražite.
Kako kontaktu onemogućiti da mi se obrati putem programa Lync?
Iako se vaše ime i adresa e-pošte i dalje prikazuju blokiranim kontaktima, oni vam se ne mogu obratiti putem programa Lync. Da biste kontakt blokirali u programu Lync, učinite sljedeće:
-
Desnom tipkom miša kliknite kontakt koji želite blokirati, zatim kliknite Promjena statusa privatnosti, a potom Blokirani kontakti.
Kako prikazati samo one kontakte koji su u mreži?
Premda s popisa kontakta nije moguće u potpunosti ukloniti izvanmrežne kontakte, možete ih poslati u zasebnu grupu da bi popis bio pregledniji. Kliknite Mogućnosti->Popis kontakata, a zatim potvrdite okvir Kontakte sa statusom prisutnosti odsutan, izvan mreže i s nepoznatim statusom pokaži u zasebnoj grupi. Nedostupni kontakti sada će se prikazivati pri dnu zaslona, u grupi pod nazivom Odsutni kontakti i oni izvan mreže.
Kako izbrisati kontakte s popisa kontakata?
Desnom tipkom miša kliknite kontakt koji želite izbrisati, a zatim kliknite Ukloni s popisa kontakata.
Kako me netko može dodati na popis ovlaštenika ili ukloniti s njega?
-
Da bi vas netko dodao na popis ovlaštenika ili uklonio s njega, od vlasnika popisa morate zatražiti da učini tu izmjenu. Svaki korisnik programa Lync stvara i održava vlastite popise ovlaštenika.
-
Da biste stvorili ili izmijenili vlastiti popis ovlaštenika, u glavnom prozoru programa Lync kliknite gumb Mogućnosti, zatim Prosljeđivanje poziva, a potom pri dnu zaslona kliknite vezu Uredi ovlaštenike. Otvorit će se dijaloški okvir u kojem možete dodavati, uklanjati i/ili mijenjati dozvole ovlaštenika.
Kako organizirati kontakte prema lokaciji, odjelu ili nekom drugom kriteriju?
Stvorite novu grupu na temelju željene kategorije. Na primjer, mogli biste stvoriti grupu naziva "Djelatnici središnjice", a zatim kontakte dodati u tu grupu.
Kako stvoriti grupu?
-
U glavnom prozoru programa Lync na popisu kontakata desnom tipkom miša kliknite bilo koji naziv grupe ( npr. Ostali kontakti), a zatim kliknite Stvori novu grupu. Možete i kliknuti gumb Dodaj kontakt, a zatim Stvori novu grupu.
-
U prostoru koji će se otvoriti pri dnu prozora preko izraza Nova grupa upišite opisni naziv za grupu.
Koliko kontakata mogu imati?
Prema zadanom je moguće dodati najviše 1000 kontakata. Stvarno ograničenje postavlja tim za podršku, pa se obratite njemu ako vam se čini da ste dosegli ograničenje ili niste sigurni kakvo je ograničenje u vašoj tvrtki ili ustanovi.
Kako isključiti sve slike u programu Lync, uključujući vlastitu?
Odaberite Mogućnosti > Osobno, a zatim poništite potvrdni okvir Prikaži slike kontakata. Time ćete ukloniti slike s popisa kontakta. Ujedno će se i eliminirati slike pošiljatelja i primatelja iz razgovora izravnim porukama i grupnih razgovora, a uklonit će se i vaša slika iz programa Lync.
Zašto se u prikazu Odnosi na popisu kontakata prikazuju i osobe koje nikad nisu dodane na popis te kako se te osobe brišu s popisa?
Svaki kontakt s Microsoft Office, bez obzira nalazi li se na popisu kontakata programa Lync ili ne, ima "zadani" odnos s vama. Vaši "neuneseni" kontakti (odnosno oni koji nisu uvršteni na popis kontakata programa Lync) ne prikazuju se ni u prikazu grupe ni u prikazu stanja. No prikaz Odnosi prikazuje sve kontakte na popisu kontakata programa Lync te sve neunesene kontakte kojima ste dodijelili status privatnosti koji nije zadani. Da biste uklonili neki od tih "neunesenih" kontakata iz prikaza Odnosi, desnom tipkom miša kliknite kontakt, kliknite Promijeni status privatnosti, a zatim odaberite Automatski dodijeli odnos.
Što znači crvena zvjezdica pokraj statusa kontakta?
Crvena zvjezdica pokraj statusa kontakta označava da je kontakt u programu Outlook uključio odgovor s porukom o odsutnosti.
Pitanja o upozorenjima i izravnim porukama
Kako učiniti obavijesti o izravnim porukama uočljivijima da mi ne bi promakli zahtjevi za razgovore izravnim porukama?
Osim ako ne onemogućite prikazivanje upozorenja kada ste u načinu Ne ometaj, kada vam se netko pokuša obratiti putem izravne poruke, Lync će prema zadanom uvijek slati vizualno upozorenje (u desnom donjem kutu prikaza) i zvučno upozorenje. Ponekad nećete primijetiti zahtjev za izravnu poruku. To je vjerojatnije ako koristite više zaslona ili kada je zvuk upozorenja pretih ili isključen.
Da biste upozorenja na izravne poruke učinili uočljivijima, isprobajte nešto od sljedećeg:
-
Postavite prikaz tako da je Lync uvijek u prvom planu kad se pokrene. Da biste to učinili, kliknite padajući popis uz gumb Mogućnosti, zatim Alati pa Uvijek na vrhu.
-
Ako koristite više zaslona, preporučujemo da glavni prozor programa Lync premjestite na monitor na kojem radite.
-
Provjerite je li zvuk uključen na zvučnicima računala i ostalim audiouređajima.
-
Provjerite je li u programu Lync postavljeno slanje zvučnih upozorenja. Da biste to učinili, kliknite gumb Mogućnosti, zatim Melodije zvona i zvukovi pa odaberite Reproduciraj zvukove u programu Lync (uključujući melodije zvona za dolazne pozive i upozorenja o izravnim porukama), a potom poništite ostale potvrdne okvire na ploči koji su možda potvrđeni.
-
Preporučujemo da za obavijest o dolaznoj poruci odaberete upečatljiviji zvuk upozorenja od zadanog. To učinite na sljedeći način:
-
Kliknite gumb Mogućnosti, zatim Melodije zvona i zvukovi, pa gumb Postavke zvukova, a potom karticu Zvukovi.
-
Povucite klizač na oknu za prikaz programskih događaja dolje prema popisima programa Microsoft Lync 2013.
-
Kliknite Dolazna izravna poruka. Pri dnu programa na prikazu Zvukovi pri treba pisati COMMUNICATOR_iminvite.
-
Sada kliknite strelicu padajućeg izbornika pokraj tog prikaza i poslušajte neke od drugih zvukova s popisa.
-
Kada pronađete zvuk koji želite upotrijebiti za dolazna upozorenja izravnih poruka, kliknite Primijeni. (U oknu Programski događaji trebalo bi pisati Dolazna izravna poruka, a u oknu Zvukovi trebao bi se prikazati naziv .wav datoteke koju ste odabrali.)
-
Kliknite U redu. (Možete i snimiti vlastitu .wav datoteku u tu svrhu, a zatim doći do te datoteke da biste je odabrali kao upozorenje o izravnoj poruci.)
Gdje pronaći stare razgovore izravnim porukama, snimke poziva programa Lync ili zahtjeve za izravne poruke koji su mi promakli?
Ako koristite Microsoft Outlook, Lync po zadanom sve dolazne i odlazne razgovore sprema u mapu Povijest razgovora programa Outlook da biste mogli pregledati prethodne razgovore. Da biste vidjeli popis nedavnih interakcija programa Lync dodanih u tu mapu:
-
U glavnom prozoru programa Lync iznad područja za unos pretraživanja kliknite karticu Razgovori.
Da biste vidjeli cijelu mapu, učinite sljedeće:
-
Pri dnu prozora kliknite vezu Prikaz dodatnih stavki u programu Outlook.
Napomene: Ako se vaši razgovori ne spremaju u tu arhivu programa Outlook, a želite je postaviti za buduće razgovore, slijedite ove korake:
-
Provjerite koristite li Microsoft Outlook 2010 ili Outlook 2013.
-
U glavnom prozoru programa Lync kliknite gumb Mogućnosti , a zatim Osobno.
-
Kliknite gumb Spremi razgovore izravnim porukama u mapu e-pošte Povijest razgovora, a zatim U redu.
Ako administrator programa Lync nije postavio pravilo zadržavanja svih poruka, razgovore u mapi Povijest razgovora možete i izbrisati.
Koje vrste informacija mogu kopirati i zalijepiti u izravnu poruku?
Možete kopirati i zalijepiti tekst (oblikovan ili neoblikovani), tablice i veze iz drugih Microsoft Office izravno u izravnu poruku programa Lync. Možete i kopirati i lijepiti slike (snimke zaslona, fotografije itd.) izravno u izravne poruke. Samo odaberite i kopirajte sliku (pomoću aplikacije Bojanje, alata za izrezivanje u dodatku Windows ili grafičkog programa), a zatim postavite pokazivač u izravnu poruku na mjesto na koje želite dodati grafiku, kliknite desnom tipkom miša i odaberite Zalijepi.
Mogu li u izravnim porukama programa Lync koristiti provjeru pravopisa?
Da, Lync automatski provjerava pravopis. Riječi koje ste dodali u prilagođeni rječnik sustava Office Lync neće označavati kao pravopisno pogrešne. Da biste isključili provjeru pravopisa u programu Lync, kliknite gumb Mogućnosti, a zatim Općenito pa poništite potvrdni okvir Provjeri pravopis tijekom upisa.
Kako dodati prilagođene emotikone u izravne poruke u programu Lync?
Nikako. Ali Lync nudi 80 emotikona. Da biste ih pogledali, kliknite ikonu emotikona desno od područja za unos teksta u prozoru za razgovor.
Kako promijeniti fontove u izravnim porukama?
Da biste promijenili font, stil te veličinu ili boju određene izravne poruke koju pišete, učinite sljedeće:
-
Upišite poruku, označite tekst koji želite promijeniti, kliknite gumb Font u području za sastavljanje izravnih poruka, a zatim odaberite željene mogućnosti u prozoru Font.
Da biste promijenili detalje zadanog fonta u svim izravnim porukama koje šaljete, učinite sljedeće:
-
U glavnom prozoru programa Lync kliknite gumb Mogućnosti, zatim Općenito pa Promijeni font, a potom odaberite zadani font te njegov stil, veličinu i boju. Zatim kliknite U redu. Ti će se odabiri primijeniti samo na izravne poruke koje šaljete, ali ne i na one koje primate.
Da biste promijenili detalje zadanog fonta za dolazne izravne poruke (primjerice, radi bolje čitljivosti), učinite sljedeće:
-
U glavnom prozoru programa Lync kliknite gumb Mogućnosti, zatim Općenito pa Promijeni font, a potom odaberite zadani font te njegov stil, veličinu i boju. Zatim potvrdite okvir Primijeni postavke na dolazne poruke pa kliknite U redu.
Kako postaviti upozorenje koje će me obavijestiti čim određeni kontakt postane dostupan?
U glavnom prozoru programa Lync na popisu kontakata desnom tipkom miša kliknite kontakt, a zatim kliknite Označi za primanje obavijesti o promjeni statusa.
Kako onemogućiti zvukove upozorenja za izravne poruke?
U programu Lync možete onemogućiti reprodukciju zvučnih upozorenja za izravne poruke i/ili telefonske pozive kada vam je status prisutnosti Ne ometaj i možete odrediti da obavijesti primate samo ako je osoba koja vam se pokušava obratiti član radne grupe s odgovarajućim statusom privatnosti.
Da biste pogledali i prilagodili te postavke, učinite sljedeće:
-
U glavnom prozoru programa Lync kliknite gumb Mogućnosti, a zatim Upozorenja.
Da biste u potpunosti isključili zvučna upozorenja, učinite sljedeće:
-
U glavnom prozoru programa Lync kliknite gumb Mogućnosti, zatim Melodije zvona i zvukovi, a potom poništite potvrdni okvir Reproduciraj zvukove u programu Lync (uključujući melodije zvona za dolazne pozive i upozorenja o izravnim porukama).
Kako opozvati izravnu poruku (blokirati njenu isporuku)?
Nikako, izravnu poruku nije moguće opozvati nakon što pritisnete tipku Enter da biste je poslali.
Pitanja o prisutnosti
Kako isključiti poruku o odsutnosti u programu Lync?
Ako je vaš račun programa Lync s kalendarom programa Outlook sinkroniziran putem poslužitelja Microsoft Exchange Server, u programu Lync prikazuje se poruka o odsutnosti kada u programu Microsoft Outlook uključite odgovor s porukom o odsutnosti. Da biste onemogućili da se poruka o odsutnosti prikazuje u programu Lync, morate je isključiti u programu Outlook.
-
U programu Outlook kliknite karticu Datoteka, a zatim u oknu Automatski odgovori kliknite gumb Isključi.
Napomena: Može potrajati nekoliko minuta dok poruka ne nestane u programu Lync.
Zašto nije moguće postaviti status prisutnosti na "Naizgled odsutan"?
Vaša tvrtka ili ustanova status Naizgled odsutan može isključiti zbog potencijalnog ometanja predviđanja prisutnosti. Ako mnogo korisnika koristi taj status, podaci o prisutnosti općenito neće mnogo značiti. Imajte na umu da prekide možete onemogućiti postavljanjem statusa privatnosti. Ako, primjerice, želite onemogućiti ometanje od strane većine korisnika, svoj status možete postaviti na Ne ometaj, a zatim određene osobe dodati u svoju radnu grupu te im tako dodijeliti status koji im omogućuje da vas ometaju.
Što znače postavke u prozoru mogućnosti statusa?
U prozoru mogućnosti statusa možete odrediti koliko u minutama traje razdoblje neaktivnosti prije nego što se status prisutnosti promijeni u Neaktivan i Odsutan ako vam ne odgovara zadana postavka. Možete i uputiti Lync da automatski prepozna situaciju u kojoj dijelite informacije s računala. Lync će u tom slučaju vaš status postaviti na Prezentacija i blokirati sve dolazne poruke tijekom izlaganja.
Postavljanje tih mogućnosti statusa prisutnosti:
-
U glavnom prozoru programa Lync kliknite gumb Mogućnosti, a zatim Status.
-
Kliknite strelice prema gore ili dolje da biste naveli broj minuta nakon kojeg će se status prisutnosti promijeniti u Neaktivno.
-
Kliknite strelice prema gore ili dolje da biste naveli broj minuta nakon kojeg će se status prisutnosti promijeniti u Odsutan.
-
Kliknite odgovarajući gumb da biste postavili općeniti status (nadjačali zadane postavke ili ih prihvatili), a zatim kliknite U redu.
-
Potvrdite okvire Pokaži status Ne ometaj kada izlažem s ovog uređaja i Prikaži status Ne ometaj ako imam dvostruki monitor da vas drugi korisnici ne bi prekidali tijekom prezentacije ili neke druge mrežne suradnje s računala koje podržava Lync.
Kako drugima dati više informacija o svom statusu?
Iako su statusi u programu Lync unaprijed postavljeni, pri vrhu glavnog prozora programa Lync u svakom trenutku možete napisati osobnu napomenu da biste naveli detalje o tome gdje se nalazite i što radite. Samo kliknite područje za prikaz napomene, a zatim napišite napomenu preko one koja se trenutno prikazuje.
Što znače razni statusi prisutnosti, koji se postavljaju automatski, a koje korisnik postavlja sam?
U sljedećoj su tablici opisani statusi prisutnosti kontakta koje druge osobe mogu vidjeti, značenje svakog pojedinog statusa te način njihova postavljanja.
|
Status prisutnosti |
Opis |
|
|
Na mreži ste i može se s vama stupiti u kontakt. Automatska postavka koju može postaviti i korisnik. |
|
|
Zauzeti ste i ne želite da vas se ometa. Automatska postavka (ako je korisnik na konferenciji koja je zakazana u programu Outlook) koju može postaviti i korisnik. |
|
|
Imate poziv u programu Lync (poziv s dva sudionika) i ne želite da vas se ometa. Automatski. |
|
|
Na sastanku ste (u programu Lync ili Outlook) i ne želite da vas se ometa. Automatski. |
|
|
Na konferencijskom ste pozivu u programu Lync (govorni sastanak u programu Lync) i ne želite da vas se ometa. Automatski. |
|
|
Ne želite da vas se ometa i obavijesti o razgovoru vidjet ćete samo ako ih pošalje netko iz vaše radne grupe. Postavlja korisnik. |
|
|
Izlažete prezentaciju na računalu s programom Lync ili na neki drugi način dijelite radnu površinu. Automatski. |
|
|
Kraće vrijeme nećete biti uz računalo. Postavlja korisnik. |
|
|
Vaše je računalo neaktivno tijekom određenog vremenskog razdoblja (prema zadanom je to pet minuta, a vrijednost je moguće prilagoditi). Automatski. |
|
|
Ne radite i niste dostupni za kontakt. Postavlja korisnik. |
|
|
Niste prijavljeni. Ako ste nekim pojedincima onemogućili da vide vaš status prisutnosti, status koji će se njima prikazati označavat će da niste na mreži. Automatski. |
|
|
Nema podataka o vašoj prisutnosti. Ako druge osobe ne koriste Lync kao program za razmjenu izravnih poruke (IM), njima će se prikazati nepoznat status prisutnosti. Automatski. |
Pitanja o audioznačajkama i videoznačajkama
Kako znati jesu li uređaji pravilno postavljeni
Lync automatski otkriva audiouređaje i videouređaje. No preporučujemo vam da prije upućivanja poziva ili uključivanja u sastanak provjerite jesu li pravilno postavljeni.
Upute potražite u člancima Postavljanje videoprikaza u programu Lync i otklanjanje povezanih poteškoća i Postavljanje zvuka u programu Lync i otklanjanje poteškoća sa zvukom.
Može li se uspostaviti poziv pomoću programa Lync?
Da, dva su načina za upućivanje poziva pomoću programa Lync:
-
poziv u programu Lync
-
biranje broja pomoću tipkovnice
Poziv u programu Lync upućuje se s vašeg računala na računalo nekoga tko također koristi Lync (računalni zvuk).
-
Kada nekom kontaktu uputite poziv u programu Lync, zazvonit će mu svi uređaji omogućeni za Lync, npr. stolno i prijenosno računalo.
-
Pozive u programu Lync možete upućivati i pridruženim kontaktima. Pridruživanje drugih tvrtki zapravo je virtualno partnerstvo koje vam omogućuje da korisnike iz drugih tvrtki dodate na svoje popise kontakata radi razmjene izravnih poruka, uspostave govornih poziva, videopoziva i konferencijskih poziva te razmjene podataka o prisutnosti.
Lync vam može poslužiti i za pozivanje klasičnih telefona, baš poput tradicionalnog stolnog telefona.
-
Biranje broja pomoću tipkovnice
-
Zadržite pokazivač na slici kontakta pa pomoću izbornika na ikoni telefona odaberite broj koji želite nazvati.
Dodatne informacije potražite u sljedećim člancima:
Upućivanje i primanje audiopoziva programa Lync te upravljanje njime
Upućivanje i primanje videopoziva programa Lync te upravljanje njime
Gdje se nalazi telefonska tipkovnica programa Lync i kako je koristiti?
Tipkovnicu koristite kada:
-
morate nazvati telefonski broj neke osobe koja se ne nalazi na popisu kontakata
-
pri pozivanju govorne pošte morate upisati kod ili nešto odabrati
-
morate unijeti PIN ili nešto odabrati kao odgovor na upit automatskog telefonskog sustava ili tijekom konferencijskog poziva
Tipkovnica programa Lync dostupna je na dva mjesta:
-
u glavnom prozoru programa Lync na kartici Telefon
-
u prozoru razgovora koji se otvara kada započnete poziv. Da biste vidjeli tipkovnicu, zadržite pokazivač na ikoni telefona/mikrofona.
Mogu li nekoga nazvati ako ga ne dodam na popis kontakata?
Da. U polje za pretraživanje na kartici Kontakti ili Telefon upišite telefonski broj. Zatim u rezultatima dvokliknite broj koji želite nazvati.
Broj možete i birati pomoću tipkovnice na kartici Telefon pa kliknuti Poziv.
Ako tražite neku osobu, upišite njezino ime u okvir za pretraživanje, a zatim u rezultatima pretraživanja zadržite pokazivač iznad njezine slike. Kliknite padajući izbornik uz gumb telefona i odaberite mogućnost zvanja.
Koji su telefonski brojevi valjani za pozivanje kontakata?
Za valjane telefonske brojeve slijedite ove smjernice:
-
Koristite samo brojke. Nije potrebno unositi nikakve crtice, zagrade ni razmake. Ako Lync ne prihvati neki telefonski broj, obratite se timu za podršku.
-
Za pozive unutar tvrtke birajte telefonski broj. Ako se traži kućni broj, poslužite se tipkovnicom u prozoru razgovora.
-
Za lokalne pozive birajte telefonski broj. Možda ćete prvo morati birati broj kao što je 9 da biste se pomakli izvan tvrtke.
-
Za inozemne pozive upišite znak +, zatim predbroj države, npr. 1 za Sjedinjene Američke Države, a potom pozivni broj područja i broj.
-
U okvir za pretraživanje možete unositi i brojeve 1-800 i brojeve s abecednim znakovima. Radi upućivanja poziva abecedni se znakovi pretvaraju u brojeve.
Zašto se pojavljuju problemi sa zvukom?
Ako dođe do problema, u prozoru za razgovor ili u glavnom prozoru programa Lync pojavljuje se obavijest. Tu obavijest možete kliknuti da biste dobili dodatne informacije ili prijedloge rješenja.
Na primjer:
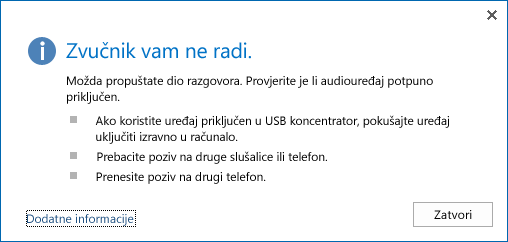
Ako ne čujete zvuk, provjerite:
-
jesu li zvučnici uključeni i u programu Lync i na računalu te je li glasnoća dovoljno jaka
-
je li telefonska slušalica spuštena (ako zvuk primate putem telefona)
-
je li uređaj koji koristite odabran na kartici UREĐAJI (zadržite pokazivač iznad ikone telefona/mikrofona pa kliknite karticu UREĐAJI)
Kako poboljšati kvalitetu zvuka uređaja?
-
Koristite kvalitetan audiouređaj, zamijenite sve neispravne ili oštećene uređaje i pokrenite postavljanje da biste bili sigurni da će pravilno funkcionirati. Preporučujemo da koristite uređaj naveden u odjeljku Telefoni i uređaji kvalificirani za Microsoft Lync.
-
Radi otklanjanja neželjene pozadinske buke važno je da se mikrofon s funkcijom otklanjanja šumova postavi blizu usta – na manje od 2,5 cm od njih.
-
Većina slušalica s mikrofonom ima tipku za prilagodbu glasnoće u skladu s audiouređajem s kojim su slušalice s mikrofonom povezane. Ako vi ili drugi pozivatelji čujete zujanje, uputite testni poziv da biste prilagodili postavke slušalica s mikrofonom i uklonili zujanje.
-
Ako koristite zvučnik telefona, a pozivatelji se žale na pozadinsku buku, provjerite je li telefon na ravnoj podlozi i jeste li blizu telefona.
-
Ako za zvuk koristite dva zasebna uređaja (npr. računalne zvučnike i kameru), pokušajte ih razmaknuti na odgovarajuću udaljenost da biste minimizirali jeku.
-
Ne preporučuje se upućivanje poziva putem bežične veze, virtualne privatne mreže (VPN-a) ni veza sa servisima za daljinski pristup (RAS).
Što je Enterprise Voice?
Enterprise Voice nudi napredne mogućnosti pozivanja, npr. pozivanje kontakta, stavljanje poziva na čekanje, prosljeđivanje i prijenos poziva, govornu poštu, istodobno zvonjenje, napredne pozive hitnim službama te pozive putem telefonske mreže (PSTN-a).
-
Na kartici Telefon nalaze se popis poruka govorne pošte i zapisnici poziva te zaslonska tipkovnica za biranje broja.
-
Poziv u programu Lync poziv je između dvaju računala koji se upućuje jednim klikom.
-
Značajka kvalitete zvuka brzo upućuje testni poziv radi provjere kvalitete zvuka.
-
Značajka delegiranja poziva podržava značajke kao što su zajedničke linije (upućivanje i primanje poziva u ime rukovoditelja), prijenos poziva na rukovoditelja i upravljanje pozivima.
-
Značajka obavijesti o kvaliteti poziva korisniku šalje obavijesti radi poboljšanja kvalitete poziva u slučaju problema s uređajem, mrežom ili računalom.
-
Značajka prijenosa uređaja omogućuje vam promjenu audiouređaja tijekom poziva.
-
Pozivi na PSTN i s njih šalju i primaju pozive s brojeva u javnim telefonskim sustavima izvan vaše tvrtke.
-
Značajka zadržavanja poziva stavlja poziv na jednom telefonu na čekanje pa ga dohvaća na drugom telefonu.
-
Značajka odabira uređaja istodobno prima pozive na svim vašim komunikacijskim uređajima, što vam omogućuje da se javite s onoga koji vam najbolje odgovara.
-
Značajka integracije sa sjedinjenom razmjenom poruka u sustavu Exchange nudi govornu poštu, razmjenu govornih poruka, razmjenu poruka e-pošte, odgovaranje na pozive, pretplatnički pristup, obavješćivanje o pozivima i automatske telefonske servise.
-
Značajka hitnih poziva na broj 911 dispečerima hitnih službi daje informacije o lokaciji (dostupno samo u Sjevernoj Americi).
-
Značajka istodobnog zvonjenja pri dolaznim pozivima omogućuje zvonjenje na dodatnim telefonima, npr. na mobilnim telefonima i drugim uređajima.
-
Značajka prosljeđivanja poziva omogućuje vam prosljeđivanje poziva na druge telefone, npr. mobilni ili kućni telefon.
Pitanja o trajnom razgovoru
Što je trajni razgovor?
Trajni razgovor značajka je programa Lync putem koje možete voditi duge internetske razgovore s drugim osobama o određenoj temi u sobi za razgovor. U sobama za trajni razgovor možete sudjelovati u razgovoru o temama koje su vam zanimljive te razmjenjivati ideje i informacije objavljivanjem poruka i pregledavanjem ili pretraživanjem povijesti razgovora. Poruke se objavljuju u stvarnom vremenu i spremaju se ("trajne" su), pa su vidljive trenutnim i budućim članovima sobe za razgovor. Dodatne informacije o funkciji soba za razgovor i ključnim pojmovima potražite u članku Što je trajni razgovor?
Koja je razlika između uključivanja u sobu za razgovor i praćenja sobe za razgovor?
Da biste se pridružili sobi za razgovor, u njemu ćete dobiti članstvo. Termin se odnosi samo na tzv. "zatvorene" i "tajne" sobe, kojima je potrebna dozvola upravitelja sobe za pridruživanje. Otvorene sobe ne zahtijevaju ili ne prihvaćaju članstvo.
Kada pratite sobu za razgovor, aktivnosti u njoj neprekidno pratite putem značajki obavijesti i sažetka sadržaja tema. Otvorenu sobu može pratiti svatko, no da biste pratili zatvorenu ili tajnu sobu, morate biti njezin član.
Dodatne informacije o uključivanju u sobu i praćenju sobe potražite u člancima Uključivanje u sobu za razgovor i Praćenje sobe za razgovor.
Koja je razlika između obavijesnog upozorenja i sažetka sadržaja tema?
Ti se izrazi odnose na dvije vrste upozorenja koja se mogu postaviti u stalnom razgovoru radi lakšeg praćenja aktivnosti u onim sobama za razgovor koje pratite:
-
Lync automatski šalje obavijesti da bi vas upozorio na aktivnosti u svim prostorijama koje pratite. Ta upozorenja po zadanom slijede postavke u prozoru Mogućnosti stalnog čavrljanja. Te postavke možete promijeniti, a možete i prilagoditi obavijesti ako želite upečatljiva upozorenja.
-
Sažeci sadržaja tema automatska su upozorenja koja se pokreću, ne po aktivnostima u određenoj prostoriji, već po izgledu riječi ili izraza koje ste programu Lync rekli da potraži u objavama soba za razgovor koje pratite. Popis sažetaka sadržaja teme prikazat će ime osobe koja je objavila poruku, vrijeme objave i tekst poruke koja sadrži ciljne termine.
Dodatne informacije o upozorenjima i sažecima sadržaja teme potražite u člancima Praćenje aktivnosti soba za razgovor pomoću obavijesti i Praćenje aktivnosti soba za razgovor pomoću sažetaka sadržaja teme.
Što je filtar Ego koji se prikazuje na popisu praćenih soba za razgovor?
Filtar Ego sažetak je sadržaja tema koji vas upozorava svaki put kad se vaše ime ili korisnički ID koristi u okruženju vaše sobe za razgovor. Lync ga automatski postavlja umjesto vas.
Koja je razlika između objave i poruke?
U kontekstu soba za razgovor "objava" je poruka koju napišete da bi je ostali vidjeli. Ta riječ može zbunjivati jer sudionik sobe za razgovor može sudionicima poslati "poruku" (poruku e-pošte ili izravnu poruku, primjerice) izravno iz sučelja sobe za razgovor a da je u njoj ne objavi. Morate samo kliknuti sliku ili ime osobe koja dobiva poruku.
Što znači "emitirati" poruku?
Emitirati poruku znači odjednom poslati poruku u više soba za razgovor. Upute za emitiranje poruke potražite u članku Emitiranje poruke u više soba za razgovor.
Može li se izbrisati nešto što ste poslali u sobu za razgovor?
Ne. Kada objavite poruku u stalnom razgovoru, ne možete je izbrisati. Poruka je "stalni" dio povijesti sobe i ostaje vidljiva svima s pristupom sobi za razgovor sve dok je soba omogućena. No od upravitelja sobe možete zatražiti da onemogući sobu.
Kako saznati tko je upravitelj sobe za razgovor?
Voditelj otvorene ili zatvorene sobe za razgovor nalazi se na kartici kontakta sobe za razgovor, koju možete pogledati tako da pokazivač miša postavite iznad popisa sobe za razgovor i odaberete ikonu Prikaži karticu kontakta. Ime upravitelja nalazi se na desnoj strani. Obično ne možete saznati tko upravlja tajnom sobom jer je članstvo u tim sobama samo putem pozivnice.















