Kişi kartı kişiler hakkında ayrıntılı bilgiler görüntüler ve biriyle iletişim kurmanın çeşitli yolları için tek tıklamayla erişim sağlar. Örneğin, doğrudan bir kişi kartından anlık ileti gönderebilir, arama başlatabilir veya e-posta iletisi gönderebilirsiniz. Ayrıca, kişinin Microsoft Outlook takviminden serbest/meşgul bilgilerini denetleyebilir, toplantı zamanlayabilir ve kuruluş sekmesini kullanarak kişinin kuruluşuna nerede uyduğunu belirleyebilirsiniz. Ayrıca, kolay erişim için bir kişinin kişi kartını masaüstünüzde açık tutmak için sabitleyebilirsiniz.
Ayrıca, belirli kişi grupları hakkında bilgi için Dağıtım grubu kartını kullanabilirsiniz. Arama alanına Bir Dağıtım grubunun adını yazın ve arama sonuçlarında Dağıtım grubunun adının üzerine gelin. Grup kartı görüntülenir.
Kişi kartını nasıl görüntülediğimizi açıklayarak başlayalım ve sonra da bu kişi kartıyla yapabilecekleriniz hakkında konuşalım.
Lync Kişiler listesinden kişi kartı açma
-
Kişiler listenizden kişiyi bulun, işaretçiyi kişinin resmi üzerinde (veya Kişiler listesinde resim gösterilmiyorsa iletişim durumunun üzerinde) bekletin ve sonra Kişi Kartını Görüntüle düğmesine tıklayın.
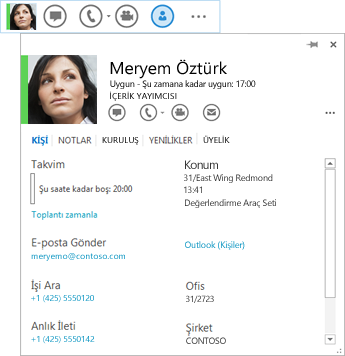
Kişi kartı, Office uygulamalarında kişinin resmini veya iletişim durumuyla birlikte kişinin adını gördüğünüz her yerden açılabilir.
-
Kişinin resmi (veya adının yanındaki iletişim durumu simgesi) üzerinde işaretçiyi bekletin ve kartı açmak üzere aşağı oka tıklayın.
Kullanıcının kişi kartını açın (yukarıda açıklandığı gibi) ve sonra da aşağıdakilerden birini yapın:
-
Anlık ileti göndermek için Hızlı Başlangıç araç çubuğundaki anlık ileti düğmesine (resmin sağında) veya anlık ileti bağlantısına (kişi kartının en altında) tıklayın.
-
Sesli arama başlatmak üzere kişiyi iş telefonundan aramak için sesli arama düğmesine tıklayın veya farklı bir telefon numarası seçmek için arama düğmesinin yanındaki açılır oka tıklayın.
-
Görüntülü arama başlatmak için Hızlı Başlangıç araç çubuğundaki görüntülü arama düğmesine tıklayın.
-
E-posta iletisi göndermek için, Hızlı Başlangıç araç çubuğundaki e-posta düğmesine tıklayın veya E-posta Gönder etiketinin altındaki kişinin e-posta adresine tıklayın.
-
Kullanıcının kişi kartını açın.
-
Kişi sekmesindeki Takvim’in altında Toplantı zamanla'ya tıklayın.
-
Outlook toplantı davetindeki toplantı isteği bilgilerini tamamlayın ve sonra Gönder'e tıklayın.
-
Kişinin kişi kartını açın ve Kuruluş (doğrudan Arama düğmesi altında bulunur) seçeneğine tıklayın. O kişi için kişi kartını görüntülemek üzere kuruluştaki herhangi biri için listelemeye tıklayabilirsiniz.
Birisinin kişi kartının kopyasına o kişinin doğum günü, iş adresi, ek telefon numaraları ve/veya e-posta adresleri gibi bilgiler ekleyebilirsiniz. Bu bilgiler Outlook’ta depolanır. Ayrıca, kişinin adını da değiştirebilir ve böylece bu ismin kişiler listenizde takma ad veya başka bir kişiselleştirilmiş ad olarak görünmesini sağlayabilirsiniz.
-
Kullanıcının kişi kartında, Kişi sekmesine tıklayın ve aşağıdakilerden birini yapın:
-
Kuruluşunuzdaki bir kişi için Düzenle’ye tıklayın.
YA DA
-
Kuruluşunuz dışındaki bir kişi için Ekle’ye ve ardından Düzenle’ye tıklayın.
-
-
Bu kişi için birden fazla profiliniz varsa, hangi profili değiştirmek istediğinizi ve değiştirilen profili düzelttikten sonra varsayılan olarak kaydetmek isteyip istemediğinizi soran bir iletişim kutusu açılır. Seçimlerinizi yapın ve tamam'a tıklayın.
-
Açılan kişi kartının çoğaltma sürümünde, kişinin adını Lync görüntünüzde görüneceği şekilde değiştirmek için Ad alanına kişi için alternatif bir ad yazın.
-
E-posta, Telefon, Adres ve/veya Doğum Günü başlıklarının yanındaki artı işaretine (+) tıklayın ve bu alanlardan herhangi birine eklemek istediğiniz bilgileri yazın. (İş başlığı altında listelenen bilgileri değiştiremez veya ekleyemezsiniz.)
-
Kaydet’e tıklayın.
Değişiklikleriniz birkaç dakika içinde Lync ve Outlook görünmelidir.
Birisinin kişi kartını masaüstünüze sabitlediğinizde, hızlı bir şekilde kişi bilgilerini görüntüleyebilmeniz veya kendisiyle bağlantı kurabilmeniz için kart açık kalır.
-
Bir kişi kartını ekranınıza sabitlemek için kullanıcının kişi kartını açın ve kişi kartının sağ üst köşesindeki Sabitle düğmesine tıklayın.
-
Kartın sabitlemesini kaldırmak için sabitleme düğmesine yeniden tıklayın veya sabitlemeyi kaldırıp kartı kapatmak için Kişi kartını kapat düğmesine tıklayın (X).
Kişi kartı kişi ile etkileşim kurmak veya hakkında daha fazla bilgi edinmek için size bu ek seçenekleri sunar:
-
Kişinin adının vurgulanmasını duymak için (kişi sesli mesaj için adını Outlook'a kaydetmişse kullanılabilir), kişinin adının yanındaki ses düğmesine tıklayın.
-
Kişiyi Lync Sık Kullanılanlar listenize eklemek için Diğer Seçenekler düğmesine (... ) ve ardından Sık Kullanılanlara Ekle'ye tıklayın.
-
Kişinin sosyal ağ güncelleştirmelerini görüntülemek için (paylaşılan bir sosyal ağda bu kişiyle arkadaşsanız veya kişinin güncelleştirmeleri herkese açıksa), Yenilikler sekmesine tıklayın.
-
Kişinin ait olduğu dağıtım listelerini görüntülemek için Üyelik sekmesine tıklayın.
-
Kişi bilgilerinde yapılan son güncelleştirmeleri görmek için Notlar sekmesine tıklayın.
-
Kişi kullanılabilir olduğunda Lync sizi bilgilendirmesini istemek için Diğer Seçenekler düğmesine (... ) tıklayın ve ardından Durum Değişikliği Uyarıları için Etiket'e tıklayın.
Kişi kartını açma
Aşağıdakileri yaparak bir kişi kartı açın.
-
Lync'i açın ve Kişi listenizde bir kişinin adına veya resmine tıklayarak kişi kartını açın.
-
Şirket dizininizdeki kişi hakkında ofis konumu, telefon numaraları, Outlook takvim serbest/meşgul bilgileri ve saat dilimi gibi diğer ayrıntıları görmek için kişi kartının sağ alt köşesindeki Kişi kartını genişlet okuna tıklayın.
Aşağıdakileri yaparak kişinin kuruluş şemasını görüntüleyin.
-
Kişinin kişi kartını açın ve kişinin kişi kartının sağ alt köşesindeki Kişi kartını genişlet okuna tıklayın.
-
Kuruluş sekmesine tıklayın.
Hiyerarşideki herhangi birine tıklayarak ilgili kişinin kişi kartını görüntüleyin.
Anlık veya e-posta iletisi gönderin ya da aşağıdakileri yaparak bir arama başlatın.
-
Kullanıcının kişi kartını açın.
-
E-posta iletisi göndermek için E-posta iletisi gönder (zarf) simgesine tıklayın.
-
Anlık ileti göndermek için Anlık ileti gönder (balon) simgesine tıklayın.
-
Kişiyi aramak için, kişiyi iş numarasından aramak için Ara (telefon) simgesine tıklayın veya arama simgesinin yanındaki menü okuna tıklayarak aşağıdakilerden number.do farklı bir telefon seçin:
Kişi kartında, Arama menüsünün sağındaki Daha fazla seçenek görüntüle menüsü, bir kişiyle etkileşimler için aşağıdaki ek etkinlikleri sağlar.
-
Video Başlatma
-
Toplantı Zamanlama
-
Paylaşma (monitör)
-
Sık Kullanılan Kişilere Sabitle
-
Kişi Listesine Ekle
-
Durum Değişikliği Uyarıları etiketi
-
Sitemi Görüntüle
-
kişi Outlook aç
Bir kişi kartını masaüstünüze sabitlediğinizde, kişinin kişi kartı açık kalır, böylece kişinin bilgilerini hızlı bir şekilde görüntüleyebilir veya onunla iletişim kurabilirsiniz. Kişi kartını sabitlemek, kolay erişim için görev çubuğuna bir düğme de yerleştirir.
-
Kişinin kişi kartını açın ve kişi kartının sağ üst köşesindeki raptiye düğmesine tıklayın.
-
Kişi kartını sabitlemeyi kaldırmak için raptiye düğmesine yeniden tıklayın veya sabitlemeyi kaldırıp kapatmak için Kişi kartını (X) kapat'a tıklayın.
-
Kullanıcının kişi kartını açın.
-
Kişinin takvim serbest/meşgul bilgilerini denetlemek için kişi kartının sağ alt köşesindeki Kişi kartını genişlet okuna tıklayın.
-
Toplantı isteği göndermek için Diğer seçenekleri görüntüle menüsüne ve ardından Toplantı zamanla'ya tıklayın. Outlook toplantı daveti açılır.










