Web Analytics 整合是免費的 app,可讓您將 Microsoft SharePoint 公用網站連線至協力廠商 web Analytics 服務,例如 Webtrends、Google Analytics、Adobe 等。 這個連線的優點在於,您可以利用這些服務提供的豐富資料收集與報告功能,而不需要安裝或維護伺服器端程式碼。 SharePoint 市集中的 Web 分析整合應用程式可在所有授權的 SharePoint訂閱者中取得。
附註: 本文中的 SharePoint Online 公用網站資訊僅適用於在 2015 年 3 月 9 日之前購買 Microsoft 365 的組織。 目前使用此功能的客戶在變更日期 (2015 年 3 月 9 日) 後至少還可以再使用此功能兩年。 訂閱 Microsoft 365 的新客戶在變更日期過後就無法存取此功能。 Microsoft 365 客戶往後可使用業界頂尖的協力廠商產品來建立公用網站,同時提供完整的線上解決方案並提高曝光率。 如需有關此變更的詳細資訊,請參閱 Microsoft 365 中 SharePoint Online 公用網站功能變更的相關資訊。
運作方式
從 SharePoint 市集中下載應用程式後,系統會要求您信任它。 這是所有 app 下載所需的典型案例。 接下來,您將新增 JavaScript 或 HTML 追蹤腳本來啟用 [網頁] 視圖和 [追蹤]。 App 可確保腳本已從您的公用網站中插入所有的頁面。 追蹤腳本應該由協力廠商分析服務提供給您,並在主版頁面的 [頁首] 或 [主體] 區段中指示要放置腳本的位置。 在腳本就緒之後,所有網站頁面都會從主版頁面繼承腳本,而您的 web analytics 服務可以開始收集網站統計資料。
從 SharePoint 網上商店下載應用程式
-
在您公用網站上的任何頁面上,按一下 [設定]
![小型 [設定] 齒輪取代 [網站設定]。](https://support.content.office.net/zh-tw/media/a47a06c3-83fb-46b2-9c52-d1bad63e3e60.png)
-
在頁面左側的 [快速啟動] 導覽中,按一下 [ SharePoint 網上商店]。
-
按一下 [類別] 底下的 [面向公眾的網站]。
-
按一下 [ Web 分析整合]。
-
按一下 [新增]。
-
如有需要,請依照步驟使用您的Microsoft 帳戶登入。
-
查看許可權資訊,然後按一下 [信任]。
您會被重新導向至安裝新 app 的 [網站內容] 頁面。 您可以在此找到任何您想要啟動 app 的位置。
啟用 web analytics 服務整合
在您開始使用 Web Analytics 整合應用程式之前,您必須先啟用它。 啟用此功能可讓 app 使用中,讓它可以與 web analytics 服務連線,以協助資料收集。
-
在您公用網站上的任何頁面上,按一下 [設定]
![小型 [設定] 齒輪取代 [網站設定]。](https://support.content.office.net/zh-tw/media/a47a06c3-83fb-46b2-9c52-d1bad63e3e60.png)
-
按一下 [Web 分析整合] 磚。
-
按一下畫面右側的 [啟用]。
停用 web analytics 服務整合
您隨時都可以停用 Web Analytics 整合應用程式。 當應用程式停用時,JavaScript 或 HTML 追蹤程式碼將無法再插入所有的公用網站頁面,而且將無法傳送其他使用方式資料給您的分析服務提供者。
-
在您公用網站上的任何頁面上,按一下 [設定]
![小型 [設定] 齒輪取代 [網站設定]。](https://support.content.office.net/zh-tw/media/a47a06c3-83fb-46b2-9c52-d1bad63e3e60.png)
-
按一下 [Web 分析整合] 磚。
-
按一下畫面右側的 [停用]。
在 Web Analytics 整合應用程式中新增追蹤腳本
追蹤腳本是由您的 web analytics 服務提供。 它通常位於公司的網站上,可能需要使用者名稱和密碼才能存取。 按照下列步驟插入腳本:
-
在您公用網站上的任何頁面上,按一下 [設定]
![小型 [設定] 齒輪取代 [網站設定]。](https://support.content.office.net/zh-tw/media/a47a06c3-83fb-46b2-9c52-d1bad63e3e60.png)
-
按一下 [Web 分析整合] 磚。
-
將腳本貼到由您的 web analytics 服務指引的三個方塊(Head 腳本、「開始本文腳本」或 [結束主體腳本])之一。 此資訊可能會包含在他們的網站上。 例如:
將它複製並貼到您的網頁中,請在關閉 </head> 標記 *之前。
-
按一下 [儲存]。 一旦您儲存腳本,應用程式就會將它新增到您公用網站中的所有頁面。 它也會將腳本新增至您在網站上發佈的任何新頁面。
頁面屬性對應
如果您的服務提供者支援資源描述架構(RDFa)頁面中繼資料,您可以將中繼資料的頁面屬性對應新增至頁面。 新增此中繼資料可讓您將一組頁面分類,讓您可以分析該集合的資料,而不是個別的資料。 例如,您可以設定頁面屬性對應來追蹤所有產品頁面的印記數目。
新增對應
-
在您公用網站上的任何頁面上,按一下 [設定]
![小型 [設定] 齒輪取代 [網站設定]。](https://support.content.office.net/zh-tw/media/a47a06c3-83fb-46b2-9c52-d1bad63e3e60.png)
-
按一下 [Web 分析整合] 磚。
-
流覽至 [頁面屬性對應] 頁面(從 [主版頁面腳本注入] 頁面,按一下 [按一下這裡以設定頁面屬性對應])。
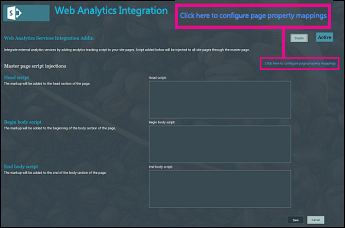
-
按一下 [新增對應]。
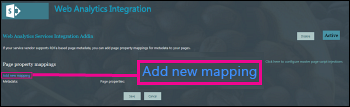
-
在中繼資料中,輸入要與 page 屬性相關聯的資料。 例如,如果您想要追蹤按一下至在您網站上張貼的電話號碼,您可以輸入該電話號碼。
-
在 [頁面屬性] 中,選取您要與中繼資料建立關聯的屬性。 針對電話號碼範例,您可以選擇 [WorkPhone]。
-
按一下 [儲存]。
移除對應
-
在您公用網站上的任何頁面上,按一下 [設定]
![小型 [設定] 齒輪取代 [網站設定]。](https://support.content.office.net/zh-tw/media/a47a06c3-83fb-46b2-9c52-d1bad63e3e60.png)
-
按一下 [Web 分析整合] 磚。
-
流覽至 [頁面屬性對應] 頁面(從 [主版頁面腳本注入] 頁面,按一下 [按一下這裡以設定頁面屬性對應])。
-
找出您要移除的中繼資料屬性,然後按一下 [移除]。
-
按一下 [儲存]。










