I fönstret Former ordnas former och där kan du hitta fler former. Former är ordnade i stenciler. Varje diagrammall innehåller en eller flera stenciler med former som är relevanta för diagramtypen.
Vad är stenciler?
Stenciler innehåller samlingar med relaterade former. I en arbetsflödesmall finns det till exempel en stencil som innehåller alla arbetsflödesformer, en annan som innehåller steg i arbetsflöden och en stencil med en samling pilformer som anger riktning. I en heminredningsmall finns det en stencil för väggar, en för möbler, en för trädgården och så vidare.
Stenciler är staplade på varandra i fönstret Former. Formerna från en stencil i taget visas. Om du vill se formerna i en stencil klickar du på stencilens namnlist.
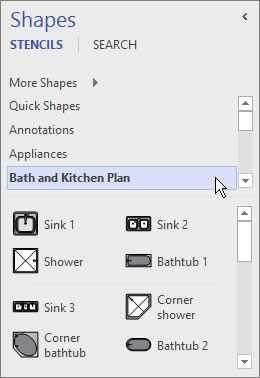
Namnlisterna visas alltid överst i fönstret Former, men om det är flera kan de döljas så att formerna kan visas. Om stencilers namnlister är dolda visas en rullningslist bredvid dem så att du kan bläddra igenom dem.
Du kan förstora området med namnlister så att fler av dem visas genom att klicka på kantlinjen mellan namnen och formerna, dra den nedåt och släppa musknappen när kantlinjen är där du vill ha den.
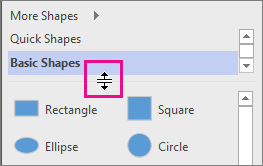
Bläddra och söka efter fler former
Alla stenciler kan öppnas i alla diagram, även diagram som inte är baserade på mallar som innehåller stencilen som standard. Du kan bläddra bland alla tillgängliga mallar i fönstret Former.
Så här bläddrar du efter fler former
-
Klicka på Fler former i fönstret Former.
En meny öppnas med kategorier som liknar mallkategorierna.
-
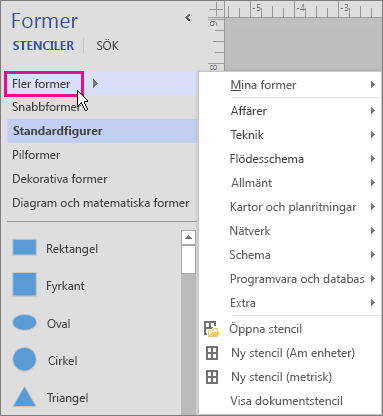
-
Peka på en kategori, bläddra bland stencilerna i kategorin och klicka på de former som du vill öppna i diagrammet.
-
Du stänger menyn genom att klicka i ett tomt område i ritningen.
Så här söker du efter fler former på datorn
-
Klicka på Sök överst i fönstret Former.
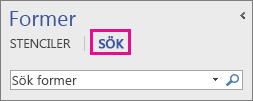
-
Skriv sökord i rutan Sök former.
Obs!: Om Sök inte visas längst upp i fönstret Former klickar du på Fler former och sedan på Sök efter former i menyn som öppnas.
Minimera fönstret Former för att lämna mer utrymme för diagrammet eller ritningen
Du kan få lite extra utrymme för diagrammet eller ritningen genom att stänga fönstret Former när du inte vill visa dess innehåll.
Även när fönstret Former är minimerat kan du dra former till diagrammet eller ritningen, samt byta stencil och bläddra efter fler stenciler, genom att klicka på stencilikonen (

Så här minimerar du fönstret Former
-
Klicka på pilen Minimera fönstret Former (<) i det övre hörnet i fönstret Former.
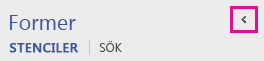
Fönstret minimeras till en lodrät rad med former.
Så här visar du fönstret Former
-
Klicka på pilen Visa fönstret Former (>) längst upp i fönstret.
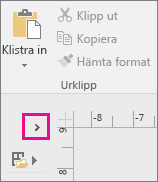
-
Åtgärda formsökning i Visio-skrivbordsprogrammet på Windows 11
För närvarande (början av 2022) fungerar inte formsökningen korrekt i Windows 11. Här följer en korrigering som du kan använda på datorn som reparerar det här problemet.
-
Öppna appen Tjänster. Leta reda på Windows Search i den alfabetiska listan med tjänster.
-
I fönstret Egenskaper , på fliken Allmänt , ändrar du starttypen till Manuell. Välj OK.
-
Högerklicka på Windows Search i den alfabetiska listan och välj Stoppa.
-
Öppna Registereditorn (regedit.exe).
-
I trädvyn till vänster går du till: HKEY_LOCAL_MACHINE\SOFTWARE\Microsoft\Windows Search\PluginResourceData
-
Lägg till en ny DWORD-nyckel (32-bitars) med namnet: ShutoffThreshold
-
Dubbelklicka på elementet ShutoffThreshold för att redigera det. Ange Värdedata till ffffffff och välj sedan OK.
-
I trädvyn till vänster går du till: HKEY_LOCAL_MACHINE\SOFTWARE\Microsoft\Windows Search\PluginResourceData\{FAEA5B46-761B-400E-B53E-E805A97A543E}
-
Dubbelklicka på elementet PenaltyBox för att redigera det. Ange Värdedata till 0 och välj sedan OK.
-
Stäng Registereditorn.
-
Gå tillbaka till appen Tjänster. Leta reda på Windows Search i den alfabetiska listan med tjänster. Ändra starttypen tillbaka till Automatisk. Högerklicka sedan på Windows Search och välj Start.
-
I Aktivitetsfältet väljer du Sök

-
I dialogrutan Indexeringsalternativ väljer du Avancerat. Under Felsökning väljer du sedan Återskapa.
När indexeringen är klar bör formsökningen börja fungera korrekt igen.










