Le Presse-papiers Office stocke le texte et les graphiques que vous copiez ou coupez n’importe où, et il vous permet de coller les éléments stockés dans n’importe quel autre fichier Office. Voici comment cela fonctionne dans Word 2013 ou 2016.
Couper et coller des éléments du Presse-papiers
-
Si vous n’y êtes pas déjà, cliquez sur Accueil, puis sur le lanceur dans le coin inférieur droit du groupe Presse-papiers .
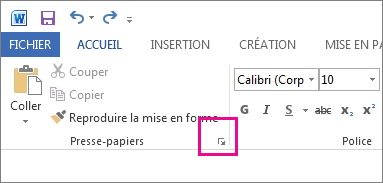
-
Sélectionnez le texte ou les graphiques que vous souhaitez copier, puis appuyez sur Ctrl+C.
Chaque sélection apparaît dans le Presse-papiers, avec la dernière en haut.
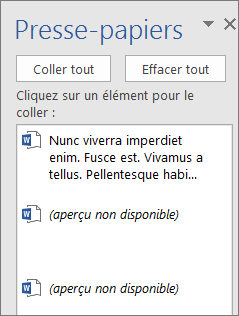
-
Si vous le souhaitez, répétez l’étape 2 jusqu’à ce que vous ayez copié tous les éléments que vous souhaitez utiliser.
Conseil : Après avoir ouvert le Presse-papiers, il stocke le contenu que vous copiez ou coupez n’importe où. La même chose se produit lorsque vous définissez le Presse-papiers pour stocker du contenu, mais que vous restez fermé, tant qu’un programme Office est en cours d’exécution. Pour plus d’informations à ce sujet, consultez Définir les options du Presse-papiers ci-dessous.
-
Dans votre document, cliquez à l’emplacement où vous souhaitez coller l’élément.
-
Effectuez l’une des opérations suivantes dans le Presse-papiers :
-
Cliquez sur la flèche vers le bas en regard de l’élément que vous souhaitez coller, puis cliquez sur Coller.
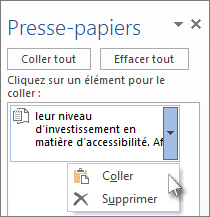
-
Pour coller tout ce qui se trouve dans le Presse-papiers dans la zone sélectionnée de votre document, cliquez sur Coller tout.
-
Autres choses que vous pouvez faire avec le Presse-papiers
Supprimer des éléments du Presse-papiers
Effectuez l’une des opérations suivantes :
-
Cliquez sur la flèche à droite de l’élément, puis cliquez sur Supprimer.
-
Cliquez avec le bouton droit sur l’élément à supprimer, puis cliquez sur Supprimer.
-
Cliquez sur Effacer tout pour tout effacer du Presse-papiers.
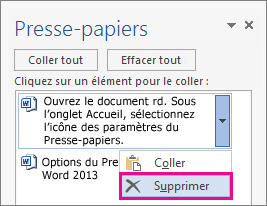
Fermer le Presse-papiers
Cliquez sur le X dans le coin supérieur droit du volet Presse-papiers.
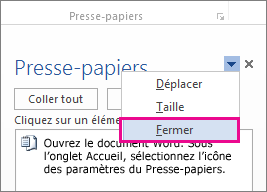
Définir les options du Presse-papiers
Les options contrôlent diverses fonctions du Presse-papiers, par exemple quand le Presse-papiers s’affiche.
Avec le Presse-papiers ouvert, cliquez sur Options en bas du volet.
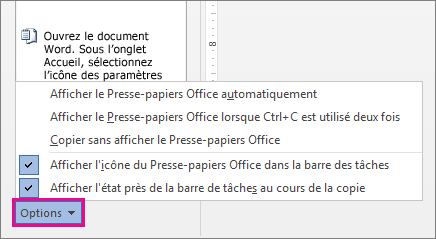
Voici ce que fait chaque option :
|
Option |
Description |
|---|---|
|
Afficher le Presse-papiers Office automatiquement |
Affiche le Presse-papiers Office lorsque vous copiez plusieurs éléments. |
|
Afficher le Presse-papiers Office lorsque Ctrl+C est utilisé deux fois |
Affiche le Presse-papiers Office lorsque vous appuyez deux fois sur Ctrl+C. |
|
Copier sans afficher le Presse-papiers Office |
Copie automatiquement les éléments dans le Presse-papiers Office sans afficher le volet Office Presse-papiers. Lorsque vous sélectionnez cette option, le Presse-papiers stocke le contenu copié ou coupé en tout lieu. |
|
Afficher l’icône du Presse-papiers Office dans la barre des tâches |
Affiche l’icône Presse-papiers dans la zone de notification de votre barre des tâches Windows lorsque le Presse-papiers est actif. Cette option est activée par défaut. |
|
Afficher l’état près de la barre des tâches au cours de la copie |
Affiche le nombre d’éléments que vous avez collectés dans le coin inférieur droit de la fenêtre Word. Cette option est activée par défaut. |










