El Portapapeles de Office almacena texto y gráficos que copia o corta desde cualquier lugar y le permite pegar los elementos almacenados en cualquier otro archivo de Office. Esta es la manera en que funciona en Word 2013 o 2016.
Cortar y pegar elementos del Portapapeles
-
Si aún no lo ha hecho, haga clic en Inicio y, a continuación, haga clic en el iniciador de la esquina inferior derecha del grupo Portapapeles .
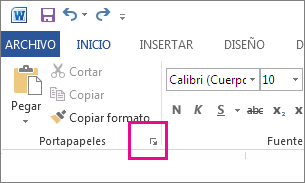
-
Seleccione el texto o gráficos que desea copiar y presione Ctrl+C.
Cada selección aparece en el Portapapeles, con la última en la parte superior.
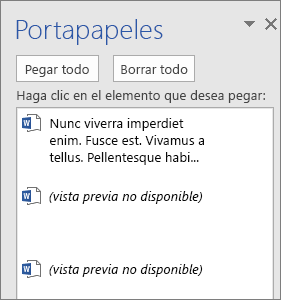
-
Opcionalmente, repita el paso 2 hasta que haya copiado todos los elementos que quiera usar.
Sugerencia: Después de abrir el Portapapeles, almacena el contenido que copia o corta desde cualquier lugar. Lo mismo sucede cuando configura el Portapapeles para almacenar contenido pero permanecer cerrado, siempre y cuando tenga un programa de Office en ejecución. Para obtener más información al respecto, consulta Establecer opciones para el Portapapeles a continuación.
-
En el documento, haga clic donde desee pegar el elemento.
-
Realiza una de las siguientes acciones en el Portapapeles:
-
Haga clic en la flecha abajo situada junto al elemento que desea pegar y haga clic en Pegar.
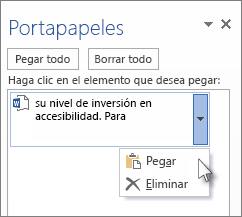
-
Para pegar todo el contenido del Portapapeles en el área seleccionada del documento, haga clic en Pegar todo.
-
Otras cosas que puedes hacer con el Portapapeles
Eliminar elementos del Portapapeles
Siga uno de estos pasos:
-
Haga clic en la flecha situada en el lado derecho del elemento y haga clic en Eliminar.
-
Haga clic con el botón derecho en el elemento que desea eliminar y haga clic en Eliminar.
-
Haga clic en Borrar todo para borrar todo del Portapapeles.
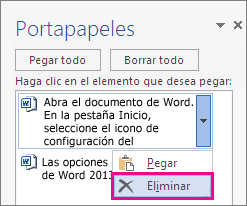
Cerrar el Portapapeles
Haga clic en la X de la esquina superior derecha del panel Portapapeles.
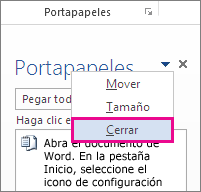
Establecer opciones para el Portapapeles
Las opciones controlan una variedad de funciones del Portapapeles, como cuando aparece el Portapapeles.
Con el Portapapeles abierto, haga clic en Opciones en la parte inferior del panel.
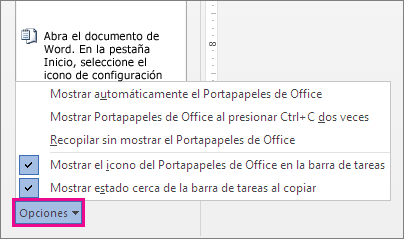
Esto es lo que hace cada opción:
|
Opción |
Descripción |
|---|---|
|
Mostrar automáticamente el Portapapeles de Office |
Muestra el Portapapeles de Office al copiar más de un elemento. |
|
Mostrar Portapapeles de Office al presionar Ctrl+C dos veces |
Muestra el Portapapeles de Office al presionar Ctrl+C dos veces. |
|
Recopilar sin mostrar el Portapapeles de Office |
Copia automáticamente elementos en el Portapapeles de Office sin mostrar el panel de tareas Portapapeles. Al seleccionar esta opción, el Portapapeles almacenará contenido copiado o cortado desde cualquier lugar. |
|
Mostrar el icono del Portapapeles de Office en la barra de tareas |
Muestra el icono Portapapeles en el área de notificación de la barra de tareas de Windows cuando el Portapapeles está activo. Esta opción está activada de forma predeterminada. |
|
Mostrar estado cerca de la barra de tareas al copiar |
Muestra el número de elementos que ha recopilado en la esquina inferior derecha de la ventana Word. Esta opción está activada de forma predeterminada. |







