Office Udklipsholder gemmer tekst og grafik, som du kopierer eller klipper fra et hvilket som helst sted, og du kan indsætte de gemte elementer i en anden Office-fil. Sådan fungerer det i Word 2013 eller 2016.
Klippe og indsætte elementer fra Udklipsholder
-
Hvis du ikke allerede er der, skal du klikke på Hjem og derefter klikke på starteren i nederste højre hjørne af gruppen Udklipsholder .
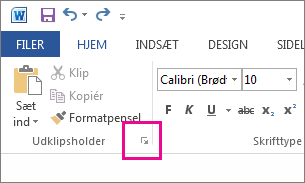
-
Markér den tekst eller grafik, du vil kopiere, og tryk på Ctrl+C.
Hver markering vises i Udklipsholder med den seneste øverst.
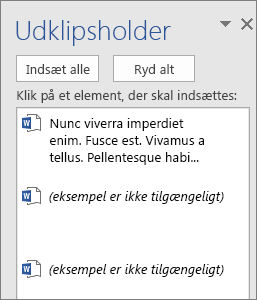
-
Du kan også gentage trin 2, indtil du har kopieret alle de elementer, du vil bruge.
Tip!: Når du åbner Udklipsholder, gemmes indhold, som du kopierer eller klipper fra et vilkårligt sted. Det samme sker, når du indstiller Udklipsholder til at gemme indhold, men forbliver lukket, så længe du har et Office-program kørende. Du kan få mere at vide under Angiv indstillinger for Udklipsholder nedenfor.
-
Klik på det område i dokumentet, hvor du vil indsætte elementet.
-
Gør et af følgende i Udklipsholder:
-
Klik på pil ned ud for det element, du vil indsætte, og klik på Sæt ind.
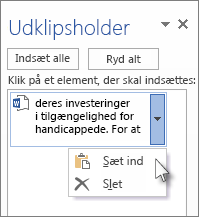
-
Hvis du vil indsætte alt i Udklipsholder i det markerede område i dokumentet, skal du klikke på Indsæt alle.
-
Andre ting, du kan gøre med Udklipsholder
Slet elementer fra Udklipsholder
Benyt en af følgende fremgangsmåder:
-
Klik på pilen i højre side af elementet, og klik på Slet.
-
Højreklik på det element, du vil slette, og klik på Slet.
-
Klik på Ryd alle for at rydde alt fra Udklipsholder.
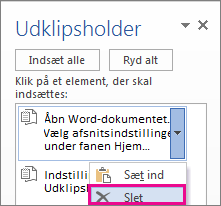
Lukke Udklipsholder
Klik på X i øverste højre hjørne af ruden Udklipsholder.
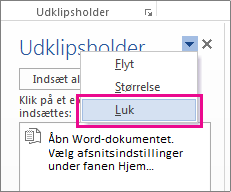
Angive indstillinger for Udklipsholder
Indstillingerne styrer en række funktioner i Udklipsholder, f.eks. hvornår Udklipsholder vises.
Med Udklipsholder åben skal du klikke på Indstillinger nederst i ruden.
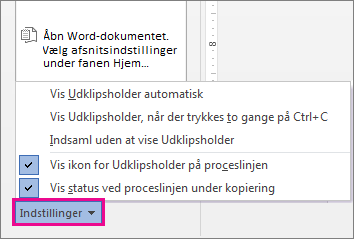
Her er, hvad hver indstilling gør:
|
Indstilling |
Beskrivelse |
|---|---|
|
Vis Udklipsholder automatisk |
Viser Office Udklipsholder, når du kopierer mere end ét element. |
|
Vis Udklipsholder, når der trykkes to gange på Ctrl+C |
Viser Office Udklipsholder, når du trykker to gange på Ctrl+C. |
|
Indsaml uden at vise Udklipsholder |
Dette kopierer automatisk elementer til Office Udklipsholder, uden at vise opgaveruden Udklipsholder. Når du vælger denne indstilling, gemmer Udklipsholder indhold, der kopieres eller klippes fra et vilkårligt sted. |
|
Vis ikon for Udklipsholder på proceslinjen |
Viser ikonet Udklipsholder i meddelelsesområdet på proceslinjen i Windows, når Udklipsholder er aktiv. Denne indstilling er aktiveret som standard. |
|
Vis status ved proceslinjen under kopiering |
Viser antallet af elementer, du har indsamlet, i nederste højre hjørne af Word vinduet. Denne indstilling er aktiveret som standard. |










