Mainų Office saugo tekstą ir grafinius elementus, kuriuos kopijuojate arba iškirpti iš bet kurios vietos, ir leidžia įklijuoti saugomus elementus į bet kurį kitą Office failą. Štai kaip tai veikia " „Word 2013“ arba „Word 2016“ ".
Elementų iškirpti ir įklijuoti iš mainų srities
-
Jei to dar nėra, spustelėkite Pagrindinis, tada spustelėkite vykdyklę apatiniame dešiniajame grupės Mainų sritis kampe.
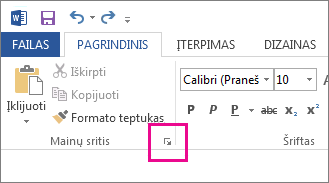
-
Pažymėkite tekstą arba grafinius elementus, kuriuos norite kopijuoti, ir paspauskite Ctrl + C.
Kiekvienas pasirinkimas rodomas mainų srityje, vėliausiai viršuje.
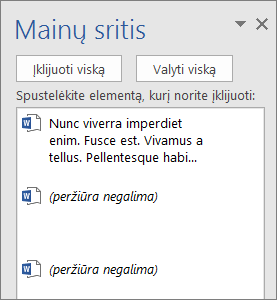
-
Jei norite, kartokite 2 veiksmą, kol nukopijuosite visus elementus, kuriuos norite naudoti.
Patarimas: Kai atidarote mainų sritį, joje saugomas turinys, kurį kopijuojate arba iškirpti iš bet kurios vietos. Tas pats nutinka, kai nustatote mainų sritį saugoti turinį, bet lieka uždaryta, jei turite Office programą. Daugiau apie tai žr. Toliau pateikiamų mainų srities parinkčių nustatymas.
-
Dokumente spustelėkite vietą, kurioje norite įklijuoti elementą.
-
Mainų srityje atlikite vieną iš šių veiksmų:
-
Spustelėkite rodyklę žemyn šalia elemento, kurį norite įklijuoti, tada spustelėkite Įklijuoti.
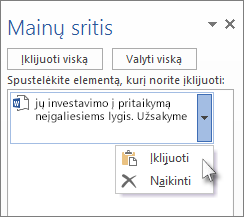
-
Norėdami įklijuoti viską mainų srityje į pasirinktą dokumento sritį, spustelėkite Įklijuoti viską.
-
Kiti dalykai, kuriuos galite atlikti naudodami mainų sritį
Elementų naikinimas iš mainų srities
Atlikite bet kurį iš šių veiksmų:
-
Spustelėkite rodyklę dešinėje elemento pusėje, tada spustelėkite Naikinti.
-
Dešiniuoju pelės mygtuku spustelėkite elementą, kurį norite panaikinti, tada spustelėkite Naikinti.
-
Spustelėkite Valyti viską, kad išvalytų viską iš mainų srities.
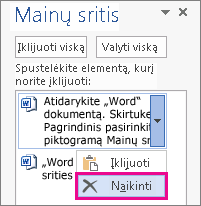
Mainų srities uždarymas
Spustelėkite X viršutiniame dešiniajame srities Mainų sritis kampe.
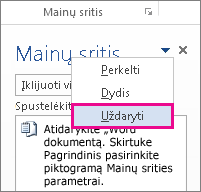
Mainų srities parinkčių nustatymas
Parinktys valdo įvairias mainų srities funkcijas, pvz., kai rodoma mainų sritis.
Atidaryę mainų sritį, srities apačioje spustelėkite Parinktys.
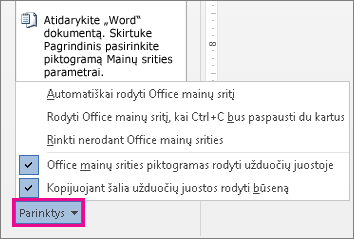
Štai ką kiekviena parinktis veikia:
|
Parinktis |
Aprašas |
|---|---|
|
Automatiškai rodyti „Office“ mainų sritį |
Rodo Office mainų sritį, kai kopijuojate daugiau nei vieną elementą. |
|
Rodyti „Office“ mainų sritį, dukart paspaudus klavišus CTRL + C |
Rodo Office mainų sritį, kai dukart spustelėsite Ctrl + C. |
|
Rinkti nerodant „Office“ mainų srities |
Elementai automatiškai kopijuojami į „Office“ mainų sritį nerodant užduočių srities Mainų sritis. Pasirinkus šią parinktį, mainų srityje bus saugomas turinys, nukopijuotas arba iškirptas iš bet kurios vietos. |
|
„Office“ mainų srities piktogramą rodyti užduočių juostoje |
Kai mainų sritis aktyvi, rodo mainų srities piktogramą Windows užduočių juostos pranešimų srityje. Ši parinktis yra į išjungta pagal numatytuosius nustatymus. |
|
Kopijuojant šalia užduočių juostos rodyti būseną |
Rodomas elementų, kuriuos surinkote apatiniame dešiniajame "Word" lango kampe, skaičius. Ši parinktis yra į išjungta pagal numatytuosius nustatymus. |










