Obs!: Vi ønsker å gi deg det nyeste hjelpeinnholdet så raskt som mulig, på ditt eget språk. Denne siden er oversatt gjennom automatisering og kan inneholde grammatiske feil eller unøyaktigheter. Formålet vårt er at innholdet skal være nyttig for deg. Kan du fortelle oss om informasjonen var nyttig for deg nederst på denne siden? Her er den engelske artikkelen for enkel referanse.
Obs!: Denne artikkelen er ikke relevant lenger og vil snart bli fjernet. Vi fjerner koblinger vi vet om for å forhindre problemer med feilmeldingen «Siden ble ikke funnet». Hvis du har opprettet koblinger til denne siden, bør du fjerne dem, slik at vi sammen bidrar til å holde orden på nettet.
Du kan bruke HTML-skjemawebdelen til å koble til og sende data til en annen nettdel, for eksempel listevisning-webdelen.
I denne artikkelen:
Ved hjelp av skjemawebdelen
Du kan bruke HTML-skjemawebdelen til å koble og sende data til en annen webdel. Du kan for eksempel bruke standard HTML-skjemawebdelen til skriver du inn et navn på område, overføre verdien til en webdel for listevisning av kundedata og filtrere data etter dette området. Du kan også tilpasse HTML-skjemawebdelen for å aktivere en bruker, for eksempel velger områdenavn fra en rullegardinliste. Du kan bruke tekstbokser, rullegardinlister, flerlinjet tekstbokser, avmerkingsbokser eller alternativknapper i HTML-skjemawebdelen.
Måten du kobler feltene til den andre webdelen, avhenger av hvordan den andre webdelen er definert for å bruke webdel-forbindelser.
Selv om du kan ha mer enn ett element (tekstboks, alternativknapper og så videre) i skjemaet, kan bare ett felt være koblet til en webdel for listevisning. Forskjellige felt kan imidlertid kobles til forskjellige webdeler samtidig. Du kan for eksempel har en HTML-skjemawebdelen med en tekstboks og et sett med alternativknapper. Tekstboksen kan være koblet til en webdel for listevisning og alternativknapper til en annen. Når brukeren klikker knappen Gå, filtreres begge webdeler for listevisning i henhold til informasjonen som angis i HTML-skjemawebdelen.
Du kan koble to eller flere felt i HTML-skjemawebdelen til en annen nettdel hvis webdelen kan godta flere parametere. I dette tilfellet må du kanskje et SharePoint-kompatibelt program for utforming, for eksempel SharePoint Designer 2010 til å fullføre tilkoblingene.
Legge til en nettdel på en side
Når du skal redigere en side, må du minst ha tillatelsene du får når du legges til i en standard SharePoint-gruppe for <nettstedsnavn>-medlemmer.
-
Klikk fanen Side på båndet når du er på en side, og klikk deretter kommandoen Rediger.
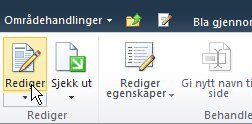
Hvis kommandoen Rediger er deaktivert, kan det hende du ikke har tillatelse til å redigere siden. Kontakt administratoren.
-
Klikk siden der du vil legge til en ny nettdel, klikk fanen Sett inn, og klikk deretter Nettdel.
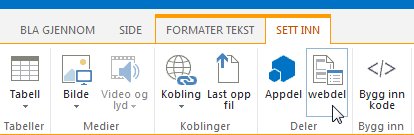
-
Velg en kategori under Kategorier, for eksempel Lister og biblioteker. Velg deretter nettdelen du vil legge til på siden, for eksempel Kunngjøringer, og klikk Legg til.
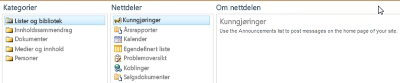
-
Når du velger en nettdel, vises informasjon om nettdelen i Om nettdelen.
-
Når du er ferdig med å redigere siden, klikker du fanen Side og deretter Lagre og lukk.
Koble HTML-skjemawebdelen til en annen webdel
Hvis du vil bruke HTML-skjemawebdelen, kobler du den til en annen webdel som kan motta verdier gjennom en webdel-tilkobling, for eksempel webdel for listevisning. Listen du vil filtrere, og kolonnen du vil filtrere, må være synlig i en webdel på samme side som HTML-skjemawebdelen. For informasjon om hvordan du legger til en HTML-skjemawebdelen til en side, kan du se legge til en webdel på en side.
-
Gå til siden som inneholder webdelen du vil filtrere.
-
Klikk kategorien side på båndet, og klikk deretter kommandoen Rediger.
Hvis kommandoen Rediger er deaktivert, kan det hende du ikke har tillatelse til å redigere siden. Kontakt administratoren.
-
Pek på HTML-skjemawebdelen, klikker du pil ned, klikker du tilkoblinger, pek på Gi skjemaet for, og klikk deretter navnet på webdelen du vil koble.
-
Klikk kategorien Konfigurer tilkobling i dialogboksen Velg tilkobling.
-
Velg feltet som tilsvarer informasjonen fra HTML-skjemawebdelen Tilkoblingstype-menyen.
Obs!: Feltene trenger ikke å ha samme navn, eller de må være identiske datatyper. Verdier som er sendt fra HTML-skjemawebdelen er tekstverdier.
-
Klikk Fullfør, og klikk deretter Gå ut av redigeringsmodus øverst på siden.
Som standard, kan du skrive inn tekst i tekstboksen og deretter klikker du Gå eller trykk ENTER. Den andre webdelen vises bare dataene som samsvarer med teksten du skrev inn. Hvis du vil tømme tekstboksen slik at du kan skrive inn ny tekst, merker du den aktuelle teksten, og deretter sletter du den.
<link xlink:href="6b4ab13a-32a7-427f-8dbc-a076ae2e6132#__top">Til toppen av siden</link>
Tilpasse HTML-skjemawebdelen
Du kan tilpasse HTML-skjemawebdelen ved å bruke Kilderedigering, som er tilgjengelig fra HTML-skjemawebdelen verktøyruten eller et SharePoint-kompatibelt program for utforming, for eksempel SharePoint Designer 2010. Du kan bruke alternativknapper, avmerkingsbokser, flerlinjet tekstbokser og listebokser i stedet for standard tekst-boksen. Du kan også legge til etiketter og tilordne en standardverdi.
Hvis du tilpasser HTML-skjemawebdelen, må du huske følgende:
-
Bare én Gå knapp (som bruker inndata-elementet) kan brukes til å sende data til en annen webdel.
-
HTML-skjemawebdelen bruker FORM-elementet. Visse HTML-elementer kan ikke brukes i skjema-elementet, inkludert HTML, BRØDTEKSTEN og skjema-elementer.
-
Alle navn på skjemafelt må være unike. De enkelte navneverdiene brukes til å koble til et tilsvarende kolonnenavn i nettdelen som du kobler til.
Hvis du vil tilpasse Skjemanettdelen, kan du bruke knappen Kilderedigering til å vise dialogboksen Redigeringsprogram for tekst og revidere eller legge til HTML-kildekode.
Obs!: HTML-skjemawebdelen angir bare data til en annen webdel – det kan ikke hente data fra en annen webdel. Du kan for eksempel bruke HTML-skjemawebdelen som et detaljskjema til å vise en rad med data.
<link xlink:href="6b4ab13a-32a7-427f-8dbc-a076ae2e6132#__top">Til toppen av siden</link>
Tilpasse standard HTML-skjemawebdel
Hvis du vil tilpasse standard HTML-skjemawebdelen, gjør du følgende:
-
Siden som viser HTML-skjemawebdelen på båndet, klikk den i kategorien Rediger, og klikk deretter den kommandoen Rediger.
-
Pek på HTML-skjemawebdelen, klikk pil ned, og klikk deretter Rediger webdel.
-
Klikk knappen Kilderedigering på verktøyruten.
-
Dialogboksen Tekstoppføring åpnes med standard HTML-koden.
Hvis du vil gjøre det enklere å lese og endre koden, setter du inn returtegn i teksten for å bryte linjene, som vist her:
<div onkeydown="javascript:if (event.keyCode == 13) _SFSUBMIT_">
<input type="text" name="T1"/>
<input type="button" value="Go" onclick="javascript:_SFSUBMIT_"/>
</div>
Du kan endre det første inndata-elementet på flere måter ved å endre navnet på et felt, legge til en etikett i et felt eller legge til en standardverdi.
|
Egenskap |
Beskrivelse |
|
FELTNAVN |
Navnet på standard-tekstboksen i skjemawebdelen er T1. Dette er navnet som vises i dialogboksen Konfigurasjon tilkobling . Hvis du vil gi feltet et mer meningsfylt navn, skriver du inn et nytt navn i stedet for T1. Fjern ikke anførselstegn. |
|
Feltetiketten |
Du kan legge til etiketteksten før eller etter skjemafeltet. Skriv inn teksten uten anførselstegn. |
|
standardverdi |
Du kan legge til en standardverdi i tekstfeltet for området. Brukeren kan godta verdien ved å klikke knappen Gå eller overstyre den ved å skrive inn egne oppføringer. Hvis du vil legge til en standardverdi, kan du bruke value-attributtet. |
For eksempel hvis du vil gi en mer meningsfylt navn, legge til en standardverdi og legge til en etikett, kan du gjøre følgende:
Region: <input type="text" name="Region" value="India"/>
Du kan endre det andre inndata-elementet ved å endre navnet på knappen, som følgende eksempel viser:
<input type="button" value="SUBMIT" onclick="javascript:_SFSUBMIT_"/>
Du kan også legge til andre HTML-elementer før og etter DIV-elementet. En svært nyttig og enkel måte å aktivere bruker til å oppdatere siden og tilbakestille skjemaelementer er for eksempel vil legge til en anker-koden på gjeldende side etter avsluttende DIV-elementet. Eksempel:
<br/>
<a href="http://contoso/SitePages/CustByRegion.aspx">Refresh</a>
Viktig!: Ikke endre andre HTML-koden i dialogboksen Tekstredigeringsprogram. HTML-Skjemawebdelen oppretter en skriptrutine dynamisk under kjøring til å opprette tilkoblingen til den andre webdelen. Endre ikke koden onkeydown eller onclick hendelse, eller du kan bryte HTML-skjemawebdelen utilsiktet.
<link xlink:href="6b4ab13a-32a7-427f-8dbc-a076ae2e6132#__top">Til toppen av siden</link>
Bruke en tekstboks med flere linjer
TEKSTOMRÅDE-elementet definerer et flerlinjet inndata tekstkontroll. Attributtet rader angir hvor mange linjer som er synlige i tekstfeltet. Attributtet kolonner angir bredden på tekstområdet i tegn. I eksemplet nedenfor brukeren, ser du en tekstboks i 5 linjer og 30 tegn i bredde. Når brukeren skriver inn tekst i boksen, brytes teksten på 30 tegn.
<textarea name="Region" rows=5 cols=30></textarea>
Tips!: Kontroller at det er ikke plass i kildekoden rett etter høyre vinkelparentes (>).
<link xlink:href="6b4ab13a-32a7-427f-8dbc-a076ae2e6132#__top">Til toppen av siden</link>
Bruk alternativknapper
Alternativknapper, også kalt alternativknapper, gir gjensidig utelukkende valg for en bruker. Følgende eksempel viser tre alternativknapper. Bruk samme navn for hver alternativknapp. Det er vanlig å legge til etikettene etter hver knapp. Hvis du vil formatere hver alternativknapp på en egen linje, kan du bruke BR-elementet.
<input type="radio" name="Region" value="India"/> India<BR/>
<input type="radio" name="Region" value="USA"/> USA<BR/>
<input type="radio" name="Region" value="Spain"/> Spain<BR/>
<link xlink:href="6b4ab13a-32a7-427f-8dbc-a076ae2e6132#__top">Til toppen av siden</link>
Bruk rullegardinlisten med valg
Hvis det er mange gjensidig utelukkende valg, kan du vurdere å bruke en innfelt viser rullegardinlisten ved hjelp av Velg element. Hvert alternativ vises som et eget valg i listen, men brukeren kan bare velge ett valg. Teksten etter høyre vinkelparentes av ALTERNATIVET elementet er det som vises i fra rullegardinlisten.
<select name="Region">
<option value="India">India</option>
<option value="USA">USA</option>
<option value="Spain"> Spain </option>
</select>
Hvis du vil angi en standardverdi, for eksempel Spania, gjør du følgende:
<option value="Spain" selected="selected"> Spain </option>
<link xlink:href="6b4ab13a-32a7-427f-8dbc-a076ae2e6132#__top">Til toppen av siden</link>
Bruk avmerkingsboksene
Hvis det er flere ikke-gjensidig utelukkende valg, kan du vurdere å bruke avmerkingsbokser. Hvert alternativ vises som en separat avmerkingsboks, og brukeren kan velge noen av eller alle valg. Du bruker dette alternativet krever en webdel som godtar flere parametere som en del av webdel-tilkobling.
<input type="checkbox" name="region1" value="India"/> India<BR/>
<input type="checkbox" name="region2" value="USA"/> USA<BR/>
<input type="checkbox" name="region3" value="Spain"/> Spain<BR/>
Hvis du vil angi en standardverdi, for eksempel Spania, gjør du følgende:
<input type="checkbox" name="region3" value="Spain" checked="checked"/> Spain<BR/>
Konfigurere felles egenskaper for en nettdel
Alle nettdeler deler et felles sett med egenskaper som kontrollerer utseende, oppsett og avanserte kjennetegn. Du kan endre egenskapene for nettdeler i oppgaveruten.
Obs!: Fellesnettdelegenskapene du ser i verktøyruten, kan være forskjellige fra dem som beskrives her, av flere grunner.
-
Hvis du vil se Avansert-delen i oppgaveruten, må du ha nødvendig tillatelse.
-
For en bestemt webdel-webdelen utvikler kanskje har valgt ikke å vise ett eller flere av disse felles egenskapene eller kanskje har valgt å opprette og vise flere egenskaper som ikke er oppført under i Utseende, Oppsett, og Avanserte inndelinger i verktøyruten.
-
Noen tillatelses- og egenskapsinnstillinger kan deaktivere eller skjule nettdelegenskapene.
Utseende
|
Egenskap |
Beskrivelse |
|
Tittel |
Angir tittelen på nettdelen som vises på nettdelens tittellinje. |
|
Høyde |
Angir høyden på nettdelen. |
|
Bredde |
Angir bredden på nettdelen. |
|
Kromstatus |
Angir om hele nettdelen skal vises på siden når en bruker åpner siden. Som standard er kromstatusen Normal angitt, og hele nettdelen vises. Bare tittellinjen vises når statusen Minimert er valgt. |
|
Kromtype |
Angir om tittellinjen og kantlinjen for nettdelrammen vises. |
Oppsett
|
Egenskap |
Beskrivelse |
|
Skjult |
Angir om nettdelen er synlig når en bruker åpner siden. Hvis det er merket av for dette alternativet, er nettdelen bare synlig når du utformer siden og (Skjult) er lagt til i tittelen. Du kan skjule en nettdel hvis du ønsker å bruke den til å sende data til en annen nettdel via en nettdeltilkobling, men ikke ønsker å vise nettdelen. |
|
Retning |
Angir retningen på teksten i nettdelinnholdet. Eksempel: Arabisk skrives fra høyre til venstre, mens engelsk og de fleste andre europeiske språk skrives fra venstre mot høyre. Denne innstillingen er ikke tilgjengelig for alle typer nettdeler. |
|
Sone |
Angir sonen på siden der nettdelen finnes. Obs!: Soner på siden er ikke oppført i listen når du ikke har tillatelse til å endre sonen. |
|
Soneindeks |
Angir plasseringen til nettdelen i en sone når sonen inneholder mer enn én nettdel. Hvis du vil angi rekkefølgen, skriver du inn et positivt heltall i tekstboksen. Hvis nettdeler i sonen er organisert ovenfra og ned, betyr en verdi på 1 at nettdelen vises øverst i sonen. Hvis nettdeler i sonen er organisert fra venstre til høyre, betyr en verdi på 1 at nettdelen vises til venstre i sonen. Eksempel: Når du legger til en nettdel i en tom sone som er organisert ovenfra og ned, er soneindeksen 0. Når du legger til en ny nettdel nederst i sonen, er soneindeksen 1. Hvis du vil flytte den nye nettdelen til toppen av sonen, skriver du 0 og deretter 1 for den første nettdelen. Obs!: Hver nettdel i sonen må ha en unik soneindeksverdi. Hvis du endrer soneindeksverdien for den gjeldende nettdelen, kan det derfor endre soneindeksverdien for andre nettdeler i sonen også. |
Avansert
|
Egenskap |
Beskrivelse |
|
Tillat minimering |
Angir om nettdelen kan minimeres. |
|
Tillat lukking |
Angir om nettdelen kan fjernes fra siden. |
|
Tillat skjuling |
Angir om nettdelen kan skjules. |
|
Tillat endring av sone |
Angir om nettdelen kan flyttes til en annen sone. |
|
Tillat tilkoblinger |
Angir om nettdelen kan kobles sammen med andre nettdeler. |
|
Tillat redigering i personlig visning |
Angir om egenskapene for nettdel kan endres i en personlig visning. |
|
Eksportmodus |
Angir dataene som det er tillatt å eksportere for denne nettdelen. Avhengig av konfigurasjonen kan denne innstillingen være utilgjengelig. |
|
Nettadresse for tittel |
Angir nettadressen for en fil som inneholder mer informasjon om nettdelen. Filen vises i et eget leservindu når du klikker nettdeltittelen. |
|
Beskrivelse |
Angir skjermtipset som vises når du holder musepekeren over nettdeltittelen eller nettdelikonet. Verdien for denne egenskapen brukes når du søker etter nettdeler ved hjelp av kommandoen Søk på menyen Søk etter nettdeler i verktøyruten. |
|
Nettadresse til hjelp |
Angir plasseringen til en fil som inneholder hjelpeinformasjon om nettdelen. Hjelpeinformasjonen vises i et eget leservindu når du klikker Hjelp på Nettdel-menyen. |
|
Hjelpemodus |
Angir hvordan en leser viser innhold i Hjelp for en nettdel. Velg ett av følgende: • Med modus Åpner et separat leservindu hvis det er mulig i leseren. En bruker må lukke vinduet før han/hun går tilbake til nettsiden. • Uten modus Åpner et separat leservindu hvis det er mulig i leseren. En bruker trenger ikke å lukke vinduet før han/hun går tilbake til nettsiden. Dette er standardverdien. • Naviger Åpner nettsiden i gjeldende leservindu. Obs!: Selv om egendefinerte Microsoft ASP.NET-nettdeler støtter denne egenskapen, vil standard hjelpeemner for Sharepoint bare åpnes i et eget leservindu. |
|
Nettadresse for katalogikonbilde |
Angir plasseringen til en fil som inneholder et bilde som skal brukes som nettdelikonet i nettdellisten. Bildestørrelsen må være 16 x 16 piksler. |
|
Nettadresse for tittelikonbilde |
Angir plasseringen til en fil som inneholder et bilde som skal brukes på tittellinjen for nettdel. Bildestørrelsen må være 16 x 16 piksler. |
|
Feilmelding for import |
Angir en melding som vises hvis det er problemer med å importere nettdelen. |










