Σημείωση: Θέλουμε να σας παρέχουμε το πιο πρόσφατο περιεχόμενο βοήθειας στη γλώσσα σας όσο πιο σύντομα γίνεται. Αυτή η σελίδα έχω μεταφραστεί μέσω αυτοματοποιημένης διαδικασίας και ενδεχομένως να περιέχει γραμματικά λάθη και ανακρίβειες. Ο σκοπός μας είναι αυτό το περιεχόμενο να σας φανεί χρήσιμο. Μπορείτε να μας ενημερώσετε στο κάτω μέρος αυτής της σελίδας εάν οι πληροφορίες σάς φάνηκαν χρήσιμες; Εδώ θα βρείτε το άρθρο στα Αγγλικά, για να το συμβουλεύεστε εύκολα.
Σημείωση: Αυτό το άρθρο έχει εκπληρώσει το σκοπό του και πρόκειται να αποσυρθεί σύντομα. Για την αποφυγή των σφαλμάτων "Η σελίδα δεν βρέθηκε", θα καταργήσουμε τις γνωστές συνδέσεις. Εάν έχετε δημιουργήσει συνδέσεις σε αυτή τη σελίδα, καταργήστε τις και μαζί θα διατηρήσουμε τη σωστή λειτουργία του web.
Μπορείτε να χρησιμοποιήσετε το τμήμα Web φόρμας HTML για να συνδεθείτε και μεταβίβαση δεδομένων σε άλλο Τμήμα Web, όπως το τμήμα Web προβολής λίστας.
Σε αυτό το άρθρο:
Χρήση του Τμήματος Web φόρμας
Μπορείτε να χρησιμοποιήσετε το τμήμα Web φόρμας HTML για να συνδεθείτε και μεταβίβαση δεδομένων σε άλλο Τμήμα Web. Για παράδειγμα, μπορείτε να χρησιμοποιήσετε την προεπιλεγμένη Τμήματος Web φόρμας HTML για, πληκτρολογήστε ένα όνομα περιοχής, περάσει την τιμή σε ένα τμήμα Web προβολής λίστας των δεδομένων των πελατών και φιλτράρετε τα δεδομένα ανά συγκεκριμένη περιοχή. Μπορείτε επίσης να προσαρμόσετε το τμήμα Web φόρμας HTML για να επιτρέψετε σε ένα χρήστη σε, για παράδειγμα, επιλέξτε το όνομα της περιοχής από μια αναπτυσσόμενη λίστα. Μπορείτε να χρησιμοποιήσετε πλαίσια κειμένου, αναπτυσσόμενες λίστες, πλαίσια κειμένου πολλών γραμμών, τα πλαίσια ελέγχου ή κουμπιά επιλογής στο τμήμα Web φόρμας HTML.
Τον τρόπο που μπορείτε να συνδεθείτε πεδία στο άλλο Τμήμα Web εξαρτάται από το πώς έχει οριστεί στο άλλο Τμήμα Web για να χρησιμοποιήσετε τις συνδέσεις Τμημάτων Web.
Παρόλο που μπορείτε να έχετε περισσότερα από ένα στοιχείο (πλαίσιο κειμένου, τα κουμπιά επιλογής, κ.ο.κ.) στη φόρμα σας, μπορεί να συνδεθεί μόνο ένα πεδίο με ένα τμήμα Web προβολής λίστας. Ωστόσο, διαφορετικά πεδία μπορεί να συνδεθεί σε διαφορετικά τμήματα Web την ίδια στιγμή. Για παράδειγμα, μπορείτε να έχετε ένα τμήμα Web φόρμας HTML με ένα πλαίσιο κειμένου και ένα σύνολο κουμπιών επιλογής. Στο πλαίσιο κειμένου μπορεί να συνδεθεί με ένα τμήμα Web προβολής λίστας και τα κουμπιά επιλογής σε μια άλλη. Όταν ο χρήστης κάνει κλικ στο κουμπί Μετάβαση, και τα δύο τμήματα Web προβολής λίστας φιλτράρονται σύμφωνα με τις πληροφορίες που εισάγονται από το τμήμα Web φόρμας HTML.
Μπορείτε να συνδέσετε δύο ή περισσότερα πεδία στο τμήμα Web φόρμας HTML σε άλλο Τμήμα Web, εάν αυτό το τμήμα Web μπορούν να αποδεχθούν πολλές παραμέτρους. Σε αυτήν την περίπτωση, ίσως χρειαστεί ένα πρόγραμμα σχεδίασης Web συμβατό με το SharePoint, όπως το SharePoint Designer 2010 για να ολοκληρώσετε τις συνδέσεις.
Προσθήκη Τμήματος Web σε σελίδα
Για να επεξεργαστείτε μια σελίδα, πρέπει να διαθέτετε τουλάχιστον τα δικαιώματα που λαμβάνονται με την προσθήκη στην προεπιλεγμένη ομάδα μελών του SharePoint για την τοποθεσία <Όνομα τοποθεσίας>.
-
Από μια σελίδα, στην Κορδέλα, επιλέξτε την καρτέλα Σελίδα και, στη συνέχεια, κάντε κλικ στην εντολή Επεξεργασία.
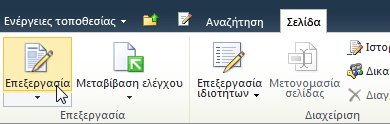
Εάν η εντολή Επεξεργασία είναι απενεργοποιημένη, ενδεχομένως να μην διαθέτετε δικαιώματα για να επεξεργαστείτε τη σελίδα. Επικοινωνήστε με το διαχειριστή σας.
-
Επιλέξτε τη σελίδα, στην οποία θέλετε να προσθέσετε ένα Τμήμα Web, κάντε κλικ στην καρτέλα Εισαγωγή και, στη συνέχεια, επιλέξτε το στοιχείο Τμήμα Web.
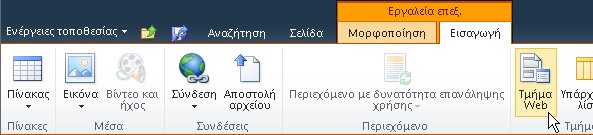
-
Στην περιοχή "Κατηγορίες", επιλέξτε μια κατηγορία, όπως Λίστες και βιβλιοθήκες, επιλέξτε το Τμήμα Web που θέλετε να προσθέσετε στη σελίδα, όπως Ανακοινώσεις και, στη συνέχεια, κάντε κλικ στην επιλογή Προσθήκη.

-
Όταν επιλέγετε ένα Τμήμα Web, τα στοιχεία για το Τμήμα Web εμφανίζονται στις Πληροφορίες για το Τμήμα Web.
-
Όταν ολοκληρώσετε την επεξεργασία της σελίδας, κάντε κλικ στην καρτέλα Σελίδα και, στη συνέχεια, επιλέξτε Αποθήκευση & κλείσιμο.
Σύνδεση του Τμήματος Web φόρμας HTML σε άλλο Τμήμα Web
Για να χρησιμοποιήσετε το τμήμα Web φόρμας HTML, συνδέστε το με ένα άλλο Τμήμα Web με δυνατότητα λήψης τιμών σε μια σύνδεση Τμημάτων Web, όπως το τμήμα Web προβολής λίστας. Στη λίστα που θέλετε να φιλτράρετε και τη στήλη στην οποία θέλετε να εφαρμόσετε το φίλτρο, πρέπει να είναι ορατές σε ένα τμήμα Web στην ίδια σελίδα με το τμήμα Web φόρμας HTML. Για πληροφορίες σχετικά με την προσθήκη ενός Τμήματος Web φόρμας HTML σε μια σελίδα, ανατρέξτε στο θέμα Προσθήκη Τμήματος Web σε μια σελίδα.
-
Μεταβείτε στη σελίδα που περιέχει το τμήμα Web που θέλετε να φιλτράρετε.
-
Στην κορδέλα, κάντε κλικ στην καρτέλα της σελίδας και, στη συνέχεια, κάντε κλικ στην εντολή Επεξεργασία.
Εάν η εντολή Επεξεργασία είναι απενεργοποιημένη, ενδεχομένως να μην διαθέτετε δικαιώματα για να επεξεργαστείτε τη σελίδα. Επικοινωνήστε με το διαχειριστή σας.
-
Τοποθετήστε το δείκτη στο τμήμα Web φόρμας HTML, κάντε κλικ στο κάτω βέλος, κάντε κλικ στην επιλογή συνδέσεις, στην Παροχή τιμής φόρμας σε και, στη συνέχεια, κάντε κλικ στο όνομα του Τμήματος Web στην οποία θέλετε να συνδέσετε.
-
Στο παράθυρο διαλόγου Επιλογή σύνδεσης, κάντε κλικ στην καρτέλα Ρύθμιση παραμέτρων σύνδεσης.
-
Από το μενού Τύπο σύνδεσης, επιλέξτε το πεδίο που να ταιριάζει με τις πληροφορίες από το τμήμα Web φόρμας HTML.
Σημείωση: Τα πεδία δεν χρειάζεται να έχουν το ίδιο όνομα, ούτε κάντε, πρέπει να είναι η ίδια τύπους δεδομένων. Οι τιμές που αποστέλλεται από το τμήμα Web φόρμας HTML είναι τιμές κειμένου.
-
Κάντε κλικ στο κουμπί Τέλος και, στη συνέχεια, κάντε κλικ στην επιλογή Έξοδος από τη λειτουργία επεξεργασία στο επάνω μέρος της σελίδας.
Από προεπιλογή, μπορείτε να εισαγάγετε κείμενο στο πλαίσιο κειμένου και, στη συνέχεια, κάντε κλικ στο κουμπί Μετάβαση ή πατήστε το πλήκτρο ENTER. Στο άλλο Τμήμα Web θα εμφανίσει μόνο τα δεδομένα που ταιριάζουν με το κείμενο που πληκτρολογήσατε. Για να καταργήσετε την επιλογή του πλαισίου κειμένου, έτσι ώστε να μπορείτε να εισαγάγετε ένα νέο κείμενο, επιλέξτε το τρέχον κείμενο και, στη συνέχεια, διαγράψτε το.
<link xlink:href="6b4ab13a-32a7-427f-8dbc-a076ae2e6132#__top">Αρχή της σελίδας</link>
Προσαρμογή του Τμήματος Web φόρμας HTML
Μπορείτε να προσαρμόσετε το τμήμα Web φόρμας HTML, χρησιμοποιώντας το Πρόγραμμα επεξεργασίας προέλευσης, που είναι διαθέσιμο από το παράθυρο εργαλείων Τμήματος Web φόρμας HTML ή ένα πρόγραμμα σχεδίασης Web συμβατό με το SharePoint, όπως το SharePoint Designer 2010. Αντί για το πλαίσιο κειμένου τυπικό, μπορείτε να χρησιμοποιήσετε τα κουμπιά επιλογής, πλαίσια ελέγχου, πλαίσια κειμένου πολλών γραμμών και πλαίσια λίστας. Μπορείτε επίσης να προσθέσετε ετικέτες και να εκχωρήσετε μια προεπιλεγμένη τιμή.
Κατά την προσαρμογή του Τμήματος Web φόρμας HTML, λάβετε υπόψη τα εξής:
-
Μόνο ένα κουμπί Μετάβαση (το οποίο χρησιμοποιεί το στοιχείο INPUT) μπορεί να χρησιμοποιηθεί για τη μεταβίβαση δεδομένων σε άλλο Τμήμα Web.
-
Το τμήμα Web φόρμας HTML χρησιμοποιεί το στοιχείο ΦΌΡΜΑΣ. Ορισμένα στοιχεία HTML δεν μπορούν να χρησιμοποιηθούν μέσα στο στοιχείο FORM, συμπεριλαμβανομένων των στοιχείων HTML, ΣΏΜΑ και ΦΌΡΜΑΣ.
-
Όλα τα ονόματα πεδίου φόρμας πρέπει να είναι μοναδικά. Κάθε τιμή ονόματος χρησιμοποιείται στη σύνδεση σε ένα αντίστοιχο όνομα στήλης στο Τμήμα Web προς το οποίο γίνεται η σύνδεση.
Για να προσαρμόσετε το τμήμα Web φόρμας, χρησιμοποιήστε το κουμπί Πρόγραμμα επεξεργασίας προέλευσης για να εμφανιστεί το παράθυρο διαλόγου Πρόγραμμα επεξεργασίας κειμένου και, στη συνέχεια, να αναθεωρήσετε ή να προσθέσετε τον πηγαίο κώδικα HTML.
Σημείωση: Το τμήμα Web φόρμας HTML παρέχει μόνο δεδομένα σε άλλο Τμήμα Web — δεν μπορεί να λάβει δεδομένα από άλλο Τμήμα Web. Για παράδειγμα, δεν μπορείτε να χρησιμοποιήσετε το τμήμα Web φόρμας HTML ως φόρμα λεπτομερειών για να εμφανίσετε μια γραμμή δεδομένων.
<link xlink:href="6b4ab13a-32a7-427f-8dbc-a076ae2e6132#__top">Αρχή της σελίδας</link>
Προσαρμογή της προεπιλεγμένης Τμήματος Web φόρμας HTML
Για να προσαρμόσετε το προεπιλεγμένο Τμήματος Web φόρμας HTML, κάντε τα εξής:
-
Από τη σελίδα που εμφανίζει το τμήμα Web φόρμας HTML, στην κορδέλα, κάντε κλικ στην επιλογή το καρτέλα Επεξεργασία και, στη συνέχεια, κάντε κλικ στην επιλογή το εντολή Επεξεργασία.
-
Τοποθετήστε το δείκτη στο τμήμα Web φόρμας HTML, κάντε κλικ στο κάτω βέλος και, στη συνέχεια, κάντε κλικ στην επιλογή Επεξεργασία τμήματος Web.
-
Στο παράθυρο εργαλείων, κάντε κλικ στο κουμπί Πρόγραμμα επεξεργασίας προέλευσης .
-
Ανοίγει το παράθυρο διαλόγου Καταχώρησης κειμένου με την προεπιλεγμένη κώδικα HTML.
Για να κάνετε πιο ευανάγνωστο και να τροποποιήσετε τον κώδικα, εισαγάγετε χαρακτήρες επαναφοράς στο κείμενο για να διασπάσετε τις γραμμές, όπως φαίνεται εδώ:
<div onkeydown="javascript:if (event.keyCode == 13) _SFSUBMIT_">
<input type="text" name="T1"/>
<input type="button" value="Go" onclick="javascript:_SFSUBMIT_"/>
</div>
Μπορείτε να αλλάξετε το πρώτο στοιχείο ΕΙΣΑΓΩΓΉΣ με διάφορους τρόπους, αλλάζοντας το όνομα ενός πεδίου, προσθέτοντας μια ετικέτα σε ένα πεδίο ή προσθέτοντας μια προεπιλεγμένη τιμή.
|
Ιδιότητα |
Περιγραφή |
|
Όνομα πεδίου |
Το όνομα του πλαισίου κειμένου "Προεπιλογή" στο τμήμα Web φόρμας είναι Τ1. Αυτό είναι το όνομα που εμφανίζεται στο παράθυρο διαλόγου Ρύθμιση παραμέτρων σύνδεσης . Για να δώσετε στο πεδίο ένα πιο χαρακτηριστικό όνομα, πληκτρολογήστε ένα νέο όνομα στη θέση Τ1. Μην καταργήσετε τα εισαγωγικά. |
|
Ετικέτα του πεδίου |
Μπορείτε να προσθέσετε κείμενο της ετικέτας, πριν ή μετά το πεδίο φόρμας. Πληκτρολογήστε το κείμενο χωρίς εισαγωγικά. |
|
προεπιλεγμένη τιμή |
Μπορείτε να προσθέσετε μια προεπιλεγμένη τιμή στο πεδίο περιοχή κειμένου. Ο χρήστης μπορεί να αποδεχτείτε την τιμή κάνοντας κλικ στο κουμπί Μετάβαση ή να παρακάμψετε πληκτρολογώντας τη δική τους καταχώρηση. Για να προσθέσετε μια προεπιλεγμένη τιμή, χρησιμοποιήστε το χαρακτηριστικό value. |
Για παράδειγμα εάν θέλετε να δώσετε ένα πιο χαρακτηριστικό όνομα, προσθέστε μια προεπιλεγμένη τιμή και να προσθέσετε μια ετικέτα, μπορείτε να κάνετε τα εξής:
Region: <input type="text" name="Region" value="India"/>
Μπορείτε να αλλάξετε το δεύτερο στοιχείο ΕΙΣΑΓΩΓΉΣ, αλλάζοντας το όνομα του κουμπιού, όπως φαίνεται στο ακόλουθο παράδειγμα:
<input type="button" value="SUBMIT" onclick="javascript:_SFSUBMIT_"/>
Μπορείτε επίσης να προσθέσετε άλλα στοιχεία HTML, πριν και μετά το στοιχείο DIV. Για παράδειγμα, είναι πολύ χρήσιμο και απλό τρόπο για να ενεργοποιήσετε το χρήστη για να ανανεώσετε τη σελίδα γρήγορα και να επαναφέρετε τα στοιχεία ΦΌΡΜΑΣ για να προσθέσετε μια ετικέτα αγκύρωσης της τρέχουσας σελίδας μετά το στοιχείο DIV Κλείσιμο. Για παράδειγμα:
<br/>
<a href="http://contoso/SitePages/CustByRegion.aspx">Refresh</a>
Σημαντικό: Μην αλλάξετε τον κώδικα HTML στο παράθυρο διαλόγου Πρόγραμμα επεξεργασίας κειμένου. Το τμήμα Web φόρμας HTML δημιουργεί δυναμικά μιας δέσμης ενεργειών ρουτίνας κατά το χρόνο εκτέλεσης για να δημιουργήσετε τη σύνδεση σε άλλο Τμήμα Web. Μην τροποποιείτε τον κώδικα συμβάντος onkeydown ή onclick ή κατά λάθος διακόπτετε του Τμήματος Web φόρμας HTML.
<link xlink:href="6b4ab13a-32a7-427f-8dbc-a076ae2e6132#__top">Αρχή της σελίδας</link>
Χρησιμοποιήστε ένα πλαίσιο κειμένου πολλών γραμμών
Το στοιχείο περιοχή ΚΕΙΜΈΝΟΥ ορίζει ένα στοιχείο ελέγχου εισαγωγής πολλών γραμμών κειμένου. Το χαρακτηριστικό ΓΡΑΜΜΈΣ καθορίζει τον αριθμό των γραμμών που είναι ορατοί στο πεδίο κειμένου. Το χαρακτηριστικό ΣΤΉΛΕΣ Καθορίζει το πλάτος της περιοχής κειμένου σε χαρακτήρες. Στο παρακάτω παράδειγμα, ο χρήστης βλέπει ένα πλαίσιο κειμένου, των γραμμών 5 και 30 χαρακτήρες στο πλάτος. Όταν ο χρήστης εισάγει κείμενο στο πλαίσιο, το κείμενο θα αναδιπλωθεί στην 30 χαρακτήρες.
<textarea name="Region" rows=5 cols=30></textarea>
Συμβουλή: Βεβαιωθείτε ότι δεν υπάρχει κενό διάστημα στον πηγαίο κώδικα αμέσως μετά τη δεξιά αγκύλη (>).
<link xlink:href="6b4ab13a-32a7-427f-8dbc-a076ae2e6132#__top">Αρχή της σελίδας</link>
Χρησιμοποιήστε τα κουμπιά επιλογής
Κουμπιά επιλογής, που ονομάζεται επίσης τα κουμπιά επιλογής, παρέχουν αμοιβαία αποκλειόμενων επιλογών σε ένα χρήστη. Το παρακάτω παράδειγμα εμφανίζει τρία κουμπιά επιλογής. Χρησιμοποιήστε το ίδιο όνομα για κάθε κουμπί επιλογής. Συνηθίζεται για να προσθέσετε στις ετικέτες μετά από κάθε κουμπί. Εάν θέλετε να μορφοποιήσετε κάθε κουμπί επιλογής σε ξεχωριστή γραμμή, χρησιμοποιήστε το στοιχείο BR.
<input type="radio" name="Region" value="India"/> India<BR/>
<input type="radio" name="Region" value="USA"/> USA<BR/>
<input type="radio" name="Region" value="Spain"/> Spain<BR/>
<link xlink:href="6b4ab13a-32a7-427f-8dbc-a076ae2e6132#__top">Αρχή της σελίδας</link>
Χρησιμοποιήστε μια αναπτυσσόμενη λίστα επιλογών
Εάν υπάρχουν πολλά αμοιβαία αποκλειόμενων επιλογών, μπορείτε να χρησιμοποιήσετε μια απόθεσης προς τα κάτω πλαίσιο λίστας, χρησιμοποιώντας την ΕΠΙΛΟΓΉ στοιχείου. Κάθε επιλογή εμφανίζεται ως ξεχωριστή επιλογή στη λίστα, αλλά ο χρήστης μπορεί να επιλέξει μόνο μία επιλογή. Το κείμενο μετά τη δεξιά αγκύλη γωνία του στοιχείου ΕΠΙΛΟΓΉΣ είναι αυτό που εμφανίζεται στην αναπτυσσόμενη λίστα.
<select name="Region">
<option value="India">India</option>
<option value="USA">USA</option>
<option value="Spain"> Spain </option>
</select>
Για να καθορίσετε μια προεπιλεγμένη τιμή, όπως Ισπανία, κάντε τα εξής:
<option value="Spain" selected="selected"> Spain </option>
<link xlink:href="6b4ab13a-32a7-427f-8dbc-a076ae2e6132#__top">Αρχή της σελίδας</link>
Χρησιμοποιήστε τα πλαίσια ελέγχου
Εάν υπάρχουν πολλά μη αμοιβαία αποκλειόμενων επιλογών, μπορείτε να χρησιμοποιήσετε πλαίσια ελέγχου. Κάθε επιλογή εμφανίζεται ως νέο πλαίσιο ελέγχου και ο χρήστης να επιλέξετε οποιαδήποτε ή όλες τις επιλογές. Χρήση αυτής της επιλογής απαιτεί ένα τμήμα Web που δέχεται πολλές παραμέτρους ως μέρος της σύνδεσης Τμήματος Web.
<input type="checkbox" name="region1" value="India"/> India<BR/>
<input type="checkbox" name="region2" value="USA"/> USA<BR/>
<input type="checkbox" name="region3" value="Spain"/> Spain<BR/>
Για να καθορίσετε μια προεπιλεγμένη τιμή, όπως Ισπανία, κάντε τα εξής:
<input type="checkbox" name="region3" value="Spain" checked="checked"/> Spain<BR/>
Ρύθμιση παραμέτρων των κοινών ιδιοτήτων ενός Τμήματος Web
Όλα τα Τμήματα Web έχουν ένα κοινό σύνολο ιδιοτήτων που ελέγχουν την εμφάνιση, τη διάταξη και τα σύνθετα χαρακτηριστικά τους. Μπορείτε να αλλάξετε τις ιδιότητες του Τμήματος Web στο παράθυρο εργαλείων.
Σημείωση: Οι κοινές ιδιότητες του Τμήματος Web που βλέπετε στο παράθυρο εργαλείων ενδέχεται να είναι διαφορετικές από εκείνες που τεκμηριώνονται σε αυτήν την ενότητα για διάφορους λόγους:
-
Για να προβάλετε την ενότητα Για προχωρημένους, στο παράθυρο εργαλείων, πρέπει να έχετε το κατάλληλο δικαίωμα.
-
Για ένα συγκεκριμένο τμήμα Web, ένας προγραμματιστής Τμήματος Web ενδέχεται να έχει επιλέξει να μην εμφανίζονται μία ή περισσότερες από αυτές τις κοινές ιδιότητες ή μπορεί να έχετε επιλέξει να δημιουργήσετε και να εμφανίσετε πρόσθετες ιδιότητες που δεν παρατίθενται κάτω από την Εμφάνιση, τη διάταξη, και Για προχωρημένους ενότητες του παραθύρου εργαλείων.
-
Ορισμένες ρυθμίσεις δικαιωμάτων και ιδιοτήτων ενδέχεται να απενεργοποιούν ή να αποκρύπτουν ιδιότητες Τμημάτων Web.
Εμφάνιση
|
Ιδιότητα |
Περιγραφή |
|
Τίτλος |
Καθορίζει τον τίτλο του Τμήματος Web που εμφανίζεται στη γραμμή τίτλου του Τμήματος Web. |
|
Ύψος |
Καθορίζει το ύψος του Τμήματος Web. |
|
Πλάτος |
Καθορίζει το πλάτος του Τμήματος Web. |
|
Κατάσταση Chrome |
Καθορίζει εάν ολόκληρο το Τμήμα Web θα εμφανίζεται στη σελίδα όταν ο χρήστης ανοίγει τη σελίδα. Από προεπιλογή, η κατάσταση Chrome είναι ορισμένη ως Κανονική και εμφανίζεται ολόκληρο το Τμήμα Web. Εμφανίζεται μόνο η γραμμή τίτλου, όταν η κατάσταση είναι ορισμένη ως Ελαχιστοποιημένη. |
|
Τύπος Chrome |
Καθορίζει εάν εμφανίζονται η γραμμή τίτλου και το περίγραμμα του πλαισίου του Τμήματος Web. |
Διάταξη
|
Ιδιότητα |
Περιγραφή |
|
Κρυφό |
Καθορίζει εάν το Τμήμα Web θα είναι ορατό όταν ο χρήστης ανοίγει τη σελίδα. Εάν είναι επιλεγμένο το πλαίσιο ελέγχου, το Τμήμα Web είναι ορατό μόνο όταν σχεδιάζετε τη σελίδα και έχει το επίθημα (Κρυφό) προσαρτημένο στον τίτλο. Μπορείτε να αποκρύψετε ένα Τμήμα Web, εάν θέλετε να το χρησιμοποιήσετε για να παράσχετε δεδομένα σε ένα άλλο Τμήμα Web μέσα από μια σύνδεση Τμημάτων Web, αλλά δεν θέλετε να εμφανίζεται το Τμήμα Web. |
|
Κατεύθυνση |
Καθορίζει την κατεύθυνση του κειμένου στο περιεχόμενο του Τμήματος Web. Για παράδειγμα, τα Αραβικά είναι γλώσσα με κατεύθυνση γραφής από δεξιά προς τα αριστερά. Τα Αγγλικά και οι περισσότερες ευρωπαϊκές γλώσσες είναι γλώσσες με κατεύθυνση γραφής από αριστερά προς τα δεξιά. Αυτή η ρύθμιση ενδεχομένως να μην είναι διαθέσιμη για όλους τους τύπους των Τμημάτων Web. |
|
Ζώνη |
Καθορίζει τη ζώνη της σελίδας στην οποία τοποθετείται το Τμήμα Web. Σημείωση: Οι ζώνες της σελίδας δεν παρατίθενται στο πλαίσιο λίστας, όταν δεν έχετε δικαιώματα τροποποίησης της ζώνης. |
|
Δείκτης ζώνης |
Καθορίζει τη θέση του Τμήματος Web σε μια ζώνη, όταν η ζώνη περιέχει περισσότερα από ένα Τμήματα Web. Για να καθορίσετε τη σειρά, πληκτρολογήστε έναν θετικό ακέραιο αριθμό στο πλαίσιο κειμένου. Εάν τα Τμήματα Web στη ζώνη έχουν ταξινομηθεί από επάνω προς τα κάτω, η τιμή 1 σημαίνει ότι το Τμήμα Web εμφανίζεται στην κορυφή της ζώνης. Εάν τα Τμήματα Web στη ζώνη έχουν ταξινομηθεί από αριστερά προς τα δεξιά, η τιμή 1 σημαίνει ότι το Τμήμα Web εμφανίζεται στην αριστερή πλευρά της ζώνης. Για παράδειγμα, όταν προσθέτετε ένα Τμήμα Web σε μια κενή ζώνη που έχει ταξινόμηση από επάνω προς τα κάτω, ο Δείκτης ζώνης είναι 0. Όταν προσθέσετε ένα δεύτερο Τμήμα Web στο κάτω μέρος της ζώνης, ο Δείκτης ζώνης του είναι 1. Για να μετακινήσετε το δεύτερο Τμήμα Web στο επάνω μέρος της ζώνης, πληκτρολογήστε 0 και, στη συνέχεια, πληκτρολογήστε 1 για το πρώτο Τμήμα Web. Σημείωση: Κάθε Τμήμα Web στη ζώνη πρέπει να διαθέτει μια μοναδική τιμή "Δείκτη ζώνης". Συνεπώς, εάν αλλάξετε την τιμή του δείκτη ζώνης για το τρέχον Τμήμα Web, μπορεί να αλλάξει και η τιμή του δείκτη ζώνης για τα υπόλοιπα Τμήματα Web στη ζώνη. |
Για προχωρημένους
|
Ιδιότητα |
Περιγραφή |
|
Να επιτρέπεται η ελαχιστοποίηση |
Καθορίζει εάν είναι δυνατή η ελαχιστοποίηση του Τμήματος Web. |
|
Να επιτρέπεται το κλείσιμο |
Καθορίζει εάν είναι δυνατή η κατάργηση του Τμήματος Web από τη σελίδα. |
|
Να επιτρέπεται η απόκρυψη |
Καθορίζει εάν είναι δυνατή η απόκρυψη του Τμήματος Web. |
|
Να επιτρέπεται η αλλαγή ζώνης |
Καθορίζει εάν είναι δυνατή η μετακίνηση του Τμήματος Web σε άλλη ζώνη. |
|
Να επιτρέπονται οι συνδέσεις |
Καθορίζει εάν είναι δυνατή η συμμετοχή του Τμήματος Web σε συνδέσεις με άλλα Τμήματα Web. |
|
Να επιτρέπεται η επεξεργασία στην προσωπική προβολή |
Καθορίζει εάν είναι δυνατή η τροποποίηση των ιδιοτήτων του Τμήματος Web σε μια προσωπική προβολή. |
|
Κατάσταση εξαγωγής |
Καθορίζει το επίπεδο των δεδομένων που επιτρέπεται να εξαχθούν για αυτό το Τμήμα Web. Ανάλογα με τη ρύθμιση των παραμέτρων, αυτή η ρύθμιση ενδέχεται να μην είναι διαθέσιμη. |
|
Διεύθυνση URL τίτλου |
Καθορίζει τη διεύθυνση URL ενός αρχείου που περιέχει πρόσθετες πληροφορίες σχετικά με το Τμήμα Web. Το αρχείο εμφανίζεται σε ένα ξεχωριστό παράθυρο του προγράμματος περιήγησης όταν κάνετε κλικ στον τίτλο του Τμήματος Web. |
|
Περιγραφή |
Καθορίζει τη Συμβουλή οθόνης που εμφανίζεται όταν τοποθετείτε το δείκτη του ποντικιού στον τίτλο ή το εικονίδιο του Τμήματος Web. Η τιμή αυτής της ιδιότητας χρησιμοποιείται όταν αναζητάτε Τμήματα Web χρησιμοποιώντας την εντολή Αναζήτηση στο μενού Εύρεση Τμημάτων Web του παραθύρου εργαλείων. |
|
Διεύθυνση URL βοήθειας |
Καθορίζει τη θέση ενός αρχείου που περιέχει πληροφορίες της Βοήθειας σχετικά με το Τμήμα Web. Οι πληροφορίες της Βοήθειας εμφανίζονται σε ένα ξεχωριστό παράθυρο του προγράμματος περιήγησης, όταν κάνετε κλικ στην εντολή Βοήθεια από το μενού του Τμήματος Web. |
|
Κατάσταση βοήθειας |
Καθορίζει τον τρόπο με τον οποίο το πρόγραμμα περιήγησης εμφανίζει το περιεχόμενο της Βοήθειας για ένα Τμήμα Web. Επιλέξτε ένα από τα παρακάτω: • Με βοηθητικό Ανοίγει ένα ξεχωριστό παράθυρο του προγράμματος περιήγησης, εάν το πρόγραμμα έχει αυτήν τη δυνατότητα. Ο χρήστης πρέπει να κλείσει το παράθυρο για να επιστρέψει στην ιστοσελίδα. • Χωρίς βοηθητικό Ανοίγει ένα ξεχωριστό παράθυρο του προγράμματος περιήγησης, εάν το πρόγραμμα έχει αυτήν τη δυνατότητα. Ο χρήστης δεν χρειάζεται να κλείσει το παράθυρο για να επιστρέψει στην ιστοσελίδα. Αυτή η τιμή είναι προεπιλεγμένη. • Περιήγηση Ανοίγει την ιστοσελίδα στο τρέχον παράθυρο του προγράμματος περιήγησης. Σημείωση: Παρόλο που τα προσαρμοσμένα Τμήματα Web του Microsoft ASP.NET υποστηρίζουν αυτήν τη δυνατότητα, τα προεπιλεγμένα θέματα στη Βοήθεια του SharePoint ανοίγουν μόνο σε ξεχωριστό παράθυρο του προγράμματος περιήγησης. |
|
Διεύθυνση URL εικόνας εικονιδίου καταλόγου |
Καθορίζει τη θέση ενός αρχείου που περιέχει μια εικόνα, η οποία χρησιμοποιείται ως εικονίδιο του Τμήματος Web στη λίστα Τμημάτων Web. Το μέγεθος της εικόνας πρέπει να είναι 16 επί 16 pixel. |
|
Διεύθυνση URL εικόνας εικονιδίου τίτλου |
Καθορίζει τη θέση ενός αρχείου που περιέχει μια εικόνα που θα χρησιμοποιηθεί στη γραμμή τίτλου Τμήματος Web. Το μέγεθος της εικόνας πρέπει να είναι 16 επί 16 pixel. |
|
Μήνυμα σφάλματος εισαγωγής |
Καθορίζει ένα μήνυμα το οποίο εμφανίζεται σε περίπτωση που υπάρχει πρόβλημα στην εισαγωγή του Τμήματος Web. |










