참고: 사용자 언어로 가능한 한 빨리 가장 최신의 도움말 콘텐츠를 제공하고자 합니다. 이 페이지는 자동화를 통해 번역되었으며 문법 오류나 부정확한 설명을 포함할 수 있습니다. 이 목적은 콘텐츠가 사용자에게 유용하다는 것입니다. 이 페이지 하단의 정보가 도움이 되었다면 알려주세요. 쉽게 참조할 수 있는 영어 문서가 여기 있습니다.
참고: 이 문서는 곧 사용이 중단됩니다. "페이지를 찾을 수 없음" 문제를 방지하기 위해 알고 있는 링크를 제거하고 있습니다. 이 페이지에 대한 링크를 만든 경우 링크를 제거해 주세요. 그러면 웹을 연결된 상태로 유지하겠습니다.
HTML 양식 웹 파트를 연결 하 고 목록 보기 웹 파트 등의 다른 웹 파트에 데이터를 전달에 사용할 수 있습니다.
이 문서의 내용
양식 웹 파트를 사용 하 여
HTML 양식 웹 파트에 연결 하 고 데이터를 다른 웹 파트로 전달에 사용할 수 있습니다. 예를 들어 지역 이름을 입력 하 고 값 고객 데이터의 목록 보기 웹 파트를 전달 하는 영역으로 데이터를 필터링 하려면 기본 HTML 양식 웹 파트를 사용할 수 있습니다. HTML 양식 웹 파트를 사용 예를 들어 지역 이름 드롭다운 목록에서 선택 하려면 사용자 지정할 수 있습니다. HTML 양식 웹 파트에서 텍스트 상자, 드롭다운 목록, 여러 줄 텍스트 상자, 확인란 또는 옵션 단추를 사용할 수 있습니다.
다른 웹 파트에 필드를 연결 하는 방법은 웹 파트 연결을 사용 하 여 다른 웹 파트 정의 된 방식에 따라 다릅니다.
폼에 둘 이상의 요소 (텍스트 상자, 라디오 단추 및 등)을 가질 수, 있지만 필드를 하나만 목록 보기 웹 파트에 연결할 수 있습니다. 그러나 동시에 여러 필드 다른 웹 파트에 연결할 수 있습니다. 예를 들어 텍스트 상자와 옵션 단추 집합이 있는 HTML 양식 웹 파트를 가질 수 있습니다. 텍스트 상자 한 목록 보기 웹 파트 및 다른 옵션 단추에 연결할 수 있습니다. 이동 단추를 클릭할 때 두 목록 보기 웹 파트의 HTML 양식 웹 파트에 입력 된 정보에 따라 필터링 됩니다.
HTML 양식 웹 파트에서 두 개 이상의 필드 해당 웹 파트 여러 매개 변수를 사용할 수 있는 경우 다른 웹 파트에 연결할 수 있습니다. 이 경우 연결을 완료 하기 위해 SharePoint Designer 2010 같은 SharePoint 호환 웹 디자인 프로그램을 할 수 있습니다.
페이지에 웹 파트 추가
페이지를 편집하려면 최소한 사이트의 기본 SharePoint 그룹인 <사이트 이름> 구성원 그룹에 추가될 때 부여되는 사용 권한이 있어야 합니다.
-
페이지의 리본 메뉴에서 페이지 탭을 클릭한 다음 편집 명령을 클릭합니다.
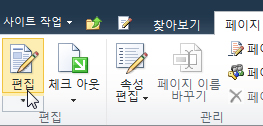
편집 명령을 사용할 수 없는 경우 페이지 편집 권한이 없는 것일 수 있습니다. 관리자에게 문의하세요.
-
페이지에서 웹 파트를 추가할 위치를 클릭하고 삽입 탭을 클릭한 다음 웹 파트를 클릭합니다.
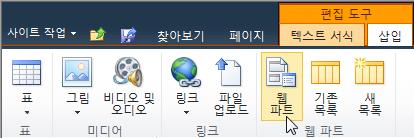
-
범주에서 목록 및 라이브러리 등의 범주를 선택하고 공지 사항 등 페이지에 추가할 웹 파트를 선택한 다음 추가를 클릭합니다.
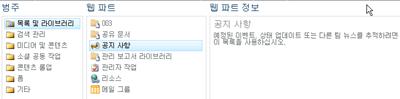
-
웹 파트를 선택하면 웹 파트 정보가 웹 파트 정보에 표시됩니다.
-
페이지 편집을 완료했으면 페이지 탭을 클릭한 다음 저장 후 닫기를 클릭합니다.
HTML 양식 웹 파트를 다른 웹 파트 연결
HTML 양식 웹 파트를 사용 하려면 연결 하기 목록 보기 웹 파트와 같은 웹 파트 연결을 통해 받는 값의 수 있는 다른 웹 파트입니다. 필터링 할 목록 및 열을 필터링 할 HTML 양식 웹 파트와 같은 페이지에서 웹 파트에 표시 되어야 합니다. HTML 양식 웹 파트 페이지에 추가 하는 방법에 대 한 정보를 페이지에 웹 파트 추가참조 하십시오.
-
필터링 하려는 웹 파트가 포함 된 페이지로 이동 합니다.
-
리본 메뉴에서 페이지 탭을 클릭 한 다음 편집 명령을 클릭 합니다.
편집 명령을 사용할 수 없는 경우 페이지 편집 권한이 없는 것일 수 있습니다. 관리자에게 문의하세요.
-
HTML 양식 웹 파트를 가리키고 아래쪽 화살표를 클릭, 연결 을 클릭 양식 값을 제공할 을 가리킨 다음 연결 하려는 웹 파트의 이름을 클릭 합니다.
-
연결 선택 대화 상자에서 연결 구성 탭을 클릭 합니다.
-
연결 유형 메뉴에서 HTML 양식 웹 파트의 정보가 일치 하는 필드를 선택 합니다.
참고: 필드 이름이 같이 필요가 없는 nor 동일한 데이터 형식이 되어야 할 것입니다. HTML 양식 웹 파트에서 보낸 값은 텍스트 값.
-
완료 날짜 를 클릭 한 다음 페이지의 맨 위에서 편집 모드 끝내기 클릭 합니다.
기본적으로 수 있는 텍스트 상자에 텍스트를 입력 한 다음 클릭 이동 하거나 ENTER 키를 누릅니다. 다른 웹 파트를 입력 한 텍스트와 일치 하는 데이터만 표시 됩니다. 텍스트 상자를 새 텍스트를 입력할 수 있도록 내용을 지우려면 현재 텍스트를 선택한 다음 삭제 합니다.
HTML 양식 웹 파트를 사용자 지정
원본 편집기 를 HTML 양식 웹 파트 도구창에서 사용할 수 있는 나 SharePoint Designer 2010 같은 SharePoint 호환 웹 디자인 프로그램을 사용 하 여 HTML 양식 웹 파트를 사용자 지정할 수 있습니다. 표준 텍스트 상자 대신 옵션 단추, 확인란, 여러 줄 텍스트 상자 및 목록 상자를 사용할 수 있습니다. 레이블을 추가 하 고 기본값을 할당할 수도 있습니다.
HTML 양식 웹 파트를 사용자 지정 하는 경우 다음 사항에 유의 해야 합니다.
-
하나의 이동 단추 (INPUT 요소 사용) 데이터를 다른 웹 파트로 전달에 사용할 수 있습니다.
-
HTML 양식 웹 파트 FORM 요소를 사용합니다. HTML, 본문 및 폼 요소를 포함 하 여 폼 요소 내 특정 HTML 요소를 사용할 수 없습니다.
-
모든 양식 필드 이름은 고유해야 합니다. 각 이름 값은 연결하려는 대상 웹 파트의 해당 열 이름에 연결하는 데 사용됩니다.
양식 웹 파트를 사용자 지정 하려면 텍스트 편집기 대화 상자를 표시 한 다음 수정 하거나 HTML 소스 코드를 추가 하려면 원본 편집기 단추를 사용 합니다.
참고: HTML 양식 웹 파트 데이터 연결 가능한 다른 웹 파트에만 제공-있고 해당 웹 파트에서 데이터를 가져올 수 없습니다. 예를 들어 데이터의 행을 표시 하려면 세부 정보 폼으로 HTML 양식 웹 파트를 사용할 수 없습니다.
기본 HTML 양식 웹 파트를 사용자 지정
기본 HTML 양식 웹 파트를 사용자 지정 하려면 다음을 실행 합니다.
-
리본 메뉴에서 HTML 양식 웹 파트를 표시 하는 페이지에서를 클릭는 편집 탭을 클릭 한 다음 클릭은 편집 명령을 합니다.
-
HTML 양식 웹 파트를 가리키고 아래쪽 화살표를 클릭 한 다음 클릭 웹 파트 편집 합니다.
-
도구 창에서 원본 편집기 단추를 클릭 합니다.
-
기본 HTML 코드와 함께 텍스트 입력 대화 상자가 열립니다.
코드를 쉽게 읽고 수정할 수 있도록 하려면 다음과 같이 줄 바꿈할 텍스트에 캐리지 리턴 삽입:
<div onkeydown="javascript:if (event.keyCode == 13) _SFSUBMIT_">
<input type="text" name="T1"/>
<input type="button" value="Go" onclick="javascript:_SFSUBMIT_"/>
</div>
필드 이름 변경, 필드, 레이블을 추가 하거나 기본값을 추가 하 여 여러 가지 방법으로 첫 번째 INPUT 요소를 변경할 수 있습니다.
|
속성 |
설명 |
|
필드 이름 |
양식 웹 파트의 기본 텍스트 상자 이름은 t 1 입니다. 구성 연결 대화 상자에 표시 되는 이름입니다. 필드 보다 의미 있는 이름을 지정 하려면 t 1 대신 새 이름을 입력 합니다. 따옴표를 제거 하지 마십시오. |
|
필드 레이블 |
양식 필드 전후의 레이블 텍스트를 추가할 수 있습니다. 따옴표로 하지 않고 텍스트를 입력 합니다. |
|
기본값 |
텍스트 영역 필드 기본값을 추가할 수 있습니다. 사용자 이동 단추를 클릭 하 여 값을 적용 하거나 자신의 항목을 입력 하 여 지정할 수 있습니다. 기본값을 추가 하는 value 특성을 사용 합니다. |
예제 보다 의미 있는 이름을 제공 하려는 경우 기본값을 추가 하 고 레이블을 추가에 대해 다음을 수행할 수 있습니다.
Region: <input type="text" name="Region" value="India"/>
다음 예제와 같이 단추, 이름을 변경 하 여 두 번째 INPUT 요소를 변경할 수 있습니다.
<input type="button" value="SUBMIT" onclick="javascript:_SFSUBMIT_"/>
DIV 요소 앞뒤에 다른 HTML 요소를 추가할 수 있습니다. 예를 들어 사용자가 전화를 신속 하 게 페이지를 새로 고칠 폼 요소를 다시 설정 하는 방법은 매우 유용 하 고 간단한 DIV 요소 닫으면 현재 페이지의 앵커 태그 추가입니다. 예를 들어:
<br/>
<a href="http://contoso/SitePages/CustByRegion.aspx">Refresh</a>
중요: 텍스트 편집기 대화 상자에서 다른 HTML 코드를 변경 하지 않습니다. HTML 양식 웹 파트는 다른 웹 파트에 연결을 만들려면 런타임 시 스크립팅 루틴 동적으로 만듭니다. Onkeydown 또는 onclick 이벤트 코드를 수정 하지 않음 또는 HTML 양식 웹 파트를 실수로 손상 시킬 수 있습니다.
여러 줄 텍스트 상자를 사용 하 여
텍스트 영역 요소 여러 줄 텍스트 입력된 컨트롤을 정의 합니다. 행 특성 텍스트 필드에 표시 되는 줄 수를 지정 합니다. COLS 특성 문자는 텍스트 영역의 너비를 지정합니다. 다음 예제에서는 사용자의 5 선과 30 문자 너비에 텍스트 상자를 볼 수 있습니다. 상자에 텍스트를 입력할 때 텍스트 30 문자에 배치 됩니다.
<textarea name="Region" rows=5 cols=30></textarea>
팁: 닫는 꺾쇠 괄호 (>) 한 후 바로 소스 코드에 공간이 없이 있는지 확인 합니다.
옵션 단추를 사용 하 여
옵션 단추, 라고도 함 라디오 단추, 사용자에 게 상호 배타적인 선택 항목을 제공 합니다. 다음 예제에서는 세 개의 라디오 단추가 표시 됩니다. 각 라디오 단추에 대해 같은 이름을 사용 합니다. 각 단추 뒤 레이블을 추가입니다. 각 라디오 단추는 별도 줄에 서식을 지정 하려는 경우 b R 요소를 사용 합니다.
<input type="radio" name="Region" value="India"/> India<BR/>
<input type="radio" name="Region" value="USA"/> USA<BR/>
<input type="radio" name="Region" value="Spain"/> Spain<BR/>
선택 항목의 드롭다운 목록을 사용 하 여
많은 상호 배타적인 선택 항목이 있는 경우 SELECT 요소를 사용 하 여 목록 상자 아래로 놓기를 사용 하는 것이 좋습니다. 각 옵션 목록에서 별도 선택 항목으로 표시 되지만 사용자만 하나만 선택을 선택할 수 있습니다. 옵션 요소의 닫는 꺾쇠 괄호 드롭다운 목록에 표시 되는 텍스트입니다.
<select name="Region">
<option value="India">India</option>
<option value="USA">USA</option>
<option value="Spain"> Spain </option>
</select>
스페인, 같은 기본 값을 제공 하려면 다음을 실행 합니다.
<option value="Spain" selected="selected"> Spain </option>
사용 확인란
여러 아닌 상호 배타적인 선택 경우 확인란을 사용 하 여 하는 것이 좋습니다. 각 옵션 별도 확인란을 나타나고 사용자 또는 모든 선택 항목을 선택할 수 있습니다. 이 옵션을 사용 하 여 웹 파트 연결의 일환으로 여러 매개 변수를 허용 하는 웹 파트를 사용 해야 합니다.
<input type="checkbox" name="region1" value="India"/> India<BR/>
<input type="checkbox" name="region2" value="USA"/> USA<BR/>
<input type="checkbox" name="region3" value="Spain"/> Spain<BR/>
스페인, 같은 기본 값을 제공 하려면 다음을 실행 합니다.
<input type="checkbox" name="region3" value="Spain" checked="checked"/> Spain<BR/>
웹 파트의 일반 속성 구성
웹 파트에는 웹 파트의 모양, 레이아웃 및 고급 특성을 제어하는 일반적인 속성 집합이 있습니다. 도구창에서 웹 파트 속성을 변경합니다.
참고: 도구창에 표시되는 일반적인 웹 파트 속성은 다음과 같은 몇 가지 이유로 이 섹션에서 설명하는 것과 다를 수 있습니다.
-
도구창의 고급 섹션을 보려면 적절한 권한이 있어야 합니다.
-
특정 웹 파트에 대 한 웹 파트 개발자가 이러한 공통 속성 하나 이상 표시 하지 않도록 선택 또는 수 있는 만들고 모양, 레이아웃, 아래 나열 되지 않은 추가 속성을 표시 하도록 선택 하 고 도구 창의 고급 섹션입니다.
-
일부 권한 및 속성 설정에 따라 웹 파트 속성이 사용할 수 없게 되거나 숨겨질 수 있습니다.
모양
|
속성 |
설명 |
|
제목 |
웹 파트 제목 표시줄에 표시되는 웹 파트의 제목을 지정합니다. |
|
높이 |
웹 파트의 높이를 지정합니다. |
|
너비 |
웹 파트의 너비를 지정합니다. |
|
크롬 상태 |
사용자가 페이지를 열 때 페이지에 전체 웹 파트를 표시할지 여부를 지정합니다. 기본적으로 크롬 상태는 보통으로 설정되어 있으며 이 경우 전체 웹 파트가 표시됩니다. 크롬 상태를 최소화로 설정하면 제목 표시줄만 표시됩니다. |
|
크롬 형식 |
웹 파트 프레임의 제목 표시줄과 테두리를 표시할지 여부를 지정합니다. |
레이아웃
|
속성 |
설명 |
|
숨김 |
사용자가 페이지를 열 때 웹 파트를 표시할지 여부를 지정합니다. 이 확인란이 선택되어 있으면 페이지를 디자인할 때만 웹 파트가 표시되고 제목에 (숨김) 접미사가 추가됩니다. 웹 파트 연결을 통해 다른 웹 파트에 데이터를 제공하되 해당 웹 파트를 표시하지는 않으려는 경우에 웹 파트를 숨길 수 있습니다. |
|
방향 |
웹 파트 콘텐츠에 있는 텍스트의 방향을 지정합니다. 예를 들어 아랍어는 오른쪽에서 왼쪽으로 쓰는 언어이고, 영어와 대부분의 다른 유럽 언어는 왼쪽에서 오른쪽으로 쓰는 언어입니다. 일부 웹 파트 유형의 경우에는 이 설정을 사용할 수 없습니다. |
|
영역 |
페이지에서 웹 파트가 있는 영역을 지정합니다. 참고: 영역을 수정할 수 있는 권한이 없으면 페이지의 영역이 목록 상자에 나열되지 않습니다. |
|
영역 인덱스 |
영역에 웹 파트가 여러 개 포함되어 있는 경우 해당 영역의 웹 파트 위치를 지정합니다. 순서를 지정하려면 텍스트 상자에 양의 정수를 입력합니다. 영역의 웹 파트 순서가 위쪽에서 아래쪽인 경우 값이 1이면 웹 파트가 영역 맨 위에 나타납니다. 영역의 웹 파트 순서가 왼쪽에서 오른쪽인 경우 값이 1이면 웹 파트가 영역 왼쪽에 나타납니다. 예를 들어 위쪽에서 아래쪽으로 순서가 지정된 빈 영역에 웹 파트를 추가하는 경우 영역 인덱스는 0입니다. 이 영역 맨 아래에 두 번째 웹 파트를 추가하면 해당 웹 파트의 영역 인덱스는 1이 됩니다. 두 번째 웹 파트를 영역 맨 위로 이동하려면 영역 인덱스로 0을 입력하고 첫 번째 웹 파트의 영역 인덱스로 1을 입력합니다. 참고: 영역의 각 웹 파트에는 고유한 영역 인덱스 값이 지정되므로, 현재 웹 파트의 영역 인덱스 값을 변경하면 영역의 다른 웹 파트 영역 인덱스 값도 변경됩니다. |
고급
|
속성 |
설명 |
|
최소화 허용 |
웹 파트를 최소화할 수 있는지 여부를 지정합니다. |
|
닫기 허용 |
웹 파트를 페이지에서 제거할 수 있는지 여부를 지정합니다. |
|
숨기기 허용 |
웹 파트를 숨길 수 있는지 여부를 지정합니다. |
|
영역 변경 허용 |
웹 파트를 다른 영역으로 이동할 수 있는지 여부를 지정합니다. |
|
연결 허용 |
웹 파트가 다른 웹 파트와의 연결에 참여할 수 있는지 여부를 지정합니다. |
|
개인 보기에서 편집 허용 |
웹 파트 속성을 개인 보기에서 수정할 수 있는지 여부를 지정합니다. |
|
내보내기 모드 |
이 웹 파트에 대해 내보낼 수 있는 데이터 수준을 지정합니다. 구성에 따라 이 설정을 사용하지 못할 수도 있습니다. |
|
제목 URL |
웹 파트에 대한 추가 정보가 들어 있는 파일의 URL을 지정합니다. 이 파일은 웹 파트 제목을 클릭할 때 별도의 브라우저 창에 표시됩니다. |
|
설명 |
마우스 포인터를 웹 파트 제목이나 웹 파트 아이콘에 놓을 때 표시되는 화면 설명을 지정합니다. 이 속성 값은 도구창의 웹 파트 찾기 메뉴에서 검색 명령을 사용하여 웹 파트를 검색할 때 사용됩니다. |
|
도움말 URL |
웹 파트에 대한 도움말 정보가 들어 있는 파일의 위치를 지정합니다. 도움말 정보는 웹 파트 메뉴의 도움말 명령을 클릭할 때 별도의 브라우저 창에 표시됩니다. |
|
도움말 모드 |
브라우저에 웹 파트의 도움말 내용이 표시되는 방식을 지정합니다. 다음 중 하나를 선택합니다. • 모달 브라우저에 이 기능이 있으면 별도의 브라우저 창을 엽니다. 웹 페이지로 돌아가려면 먼저 해당 창을 닫아야 합니다. • 모덜리스 브라우저에 이 기능이 있으면 별도의 브라우저 창을 엽니다. 웹 페이지로 돌아가려는 경우 해당 창을 닫지 않아도 됩니다. 이 값이 기본값입니다. • 탐색 현재 브라우저 창에서 웹 페이지를 엽니다. 참고: 사용자 지정 Microsoft ASP.NET 웹 파트에서 이 속성을 지원하기는 하지만 기본적으로 SharePoint 도움말 항목은 별도의 브라우저 창에서만 열립니다. |
|
카탈로그 아이콘 이미지 URL |
웹 파트 목록에서 웹 파트 아이콘으로 사용할 이미지가 들어 있는 파일의 위치를 지정합니다. 이 이미지 크기는 16x16 픽셀이어야 합니다. |
|
제목 아이콘 이미지 URL |
웹 파트 제목 표시줄에 사용할 이미지가 들어 있는 파일의 위치를 지정합니다. 이 이미지 크기는 16x16 픽셀이어야 합니다. |
|
가져오기 오류 메시지 |
웹 파트를 가져오는 중 문제가 발생할 경우 표시되는 메시지를 지정합니다. |










